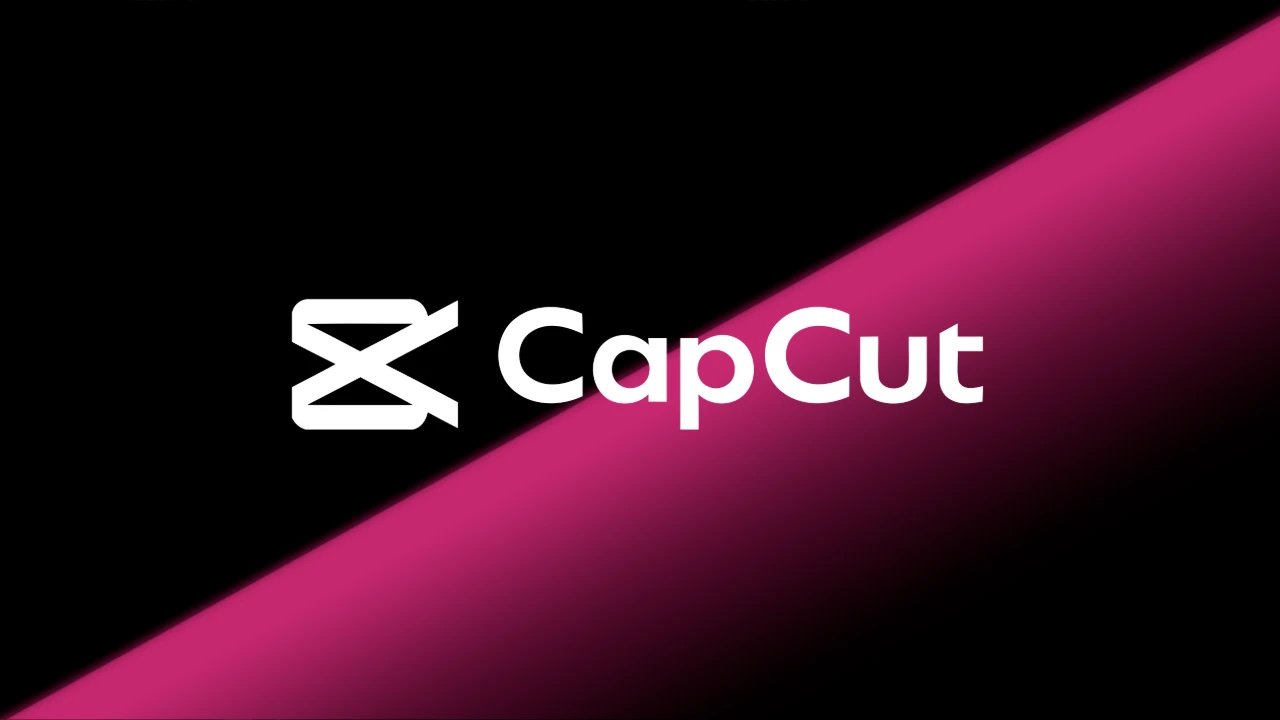CapCut est une application gratuite et conviviale de montage vidéo qui permet aux utilisateurs de transformer leurs séquences enregistrées sur smartphone en contenu de qualité professionnelle. Avec des fonctionnalités telles que la découpe, les ajustements de vitesse, l'intégration de musique et les superpositions de texte, CapCut s'adresse aussi bien aux débutants qu'aux créateurs de contenu expérimentés.
Depuis son lancement international en 2020, CapCut a rapidement gagné en popularité auprès des créateurs de contenu, notamment sur des plateformes comme TikTok, Instagram et YouTube. Son intégration fluide avec TikTok et sa vaste gamme de modèles en font un outil de référence pour produire des vidéos courtes et engageantes.
Dans ce tutoriel, vous apprendrez à utiliser CapCut, des techniques de montage de base aux fonctionnalités avancées comme l’animation avec des images clés et le masquage. Que vous soyez novice en montage vidéo ou que vous souhaitiez perfectionner vos compétences, ce guide vous aidera à créer des vidéos captivantes qui résonnent auprès de votre public.
Premiers pas avec CapCut
En tant qu'application de montage vidéo polyvalente, CapCut est disponible sur plusieurs plateformes, y compris iOS, Android, Windows et macOS. Pour commencer votre aventure créative avec CapCut, suivez ces étapes.
Téléchargement et installation
- Pour les appareils iOS et Android :
- Ouvrez l'App Store (iOS) ou le Google Play Store (Android) sur votre appareil.
- Recherchez "CapCut" dans la barre de recherche.
- Repérez l'application officielle CapCut dans les résultats de recherche.
- Appuyez sur "Obtenir" (iOS) ou "Installer" (Android) pour télécharger et installer l'application.
- Pour Windows et macOS :
- Rendez-vous sur le site officiel de CapCut à capcut.com.
- Accédez à la section de téléchargement et sélectionnez la version adaptée à votre système d'exploitation.
Cliquez sur le bouton "Télécharger" pour obtenir le fichier d'installation.
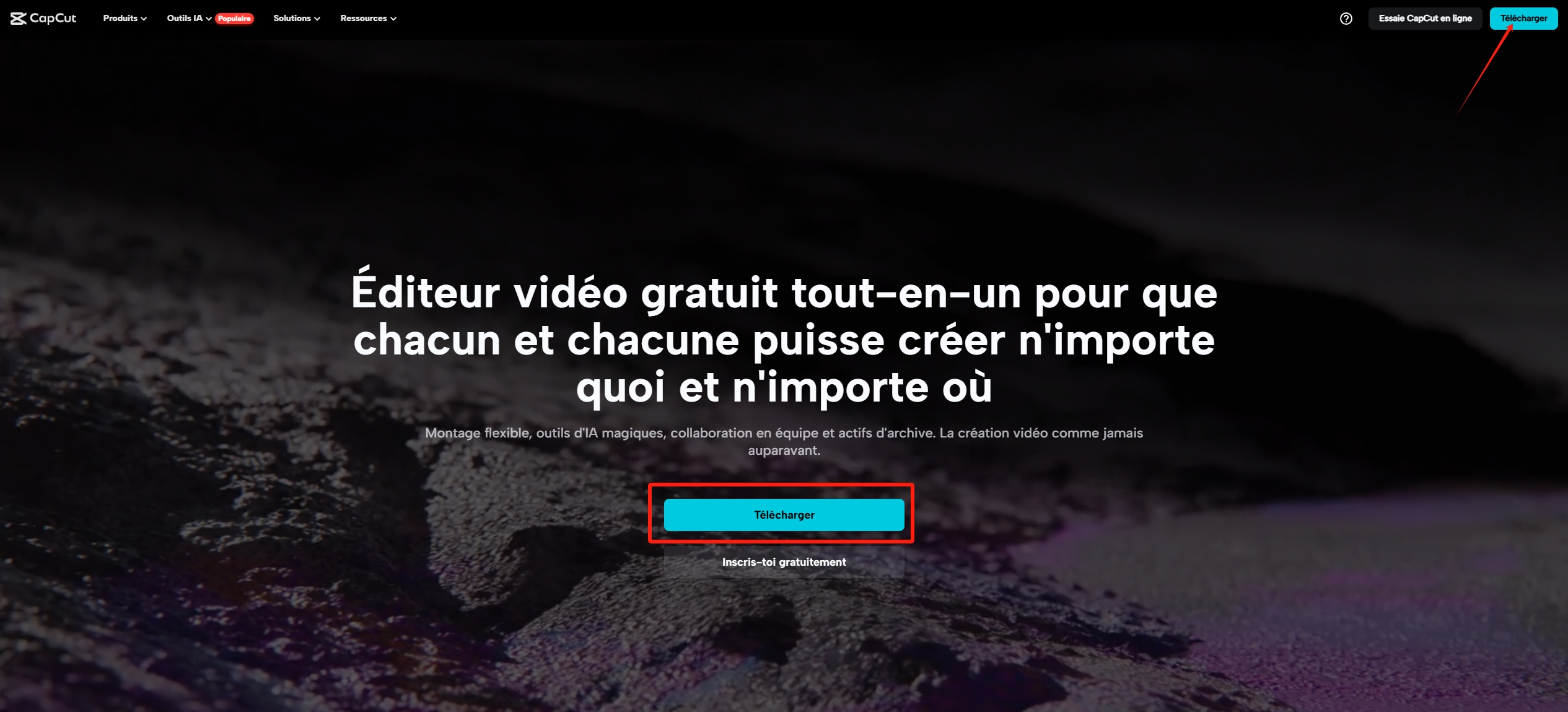
- Une fois le téléchargement terminé, ouvrez le fichier d'installation et suivez les instructions à l'écran pour finaliser l'installation.
Configuration système requise
Pour garantir des performances optimales, votre appareil doit répondre aux exigences minimales suivantes :
- iOS : iOS 12.0 ou une version ultérieure.
- Android : Android 5.0 ou une version supérieure.
- Windows : Windows 10 ou une version ultérieure, processeur Intel Core i3, 4 Go de RAM et 2 Go d’espace de stockage disponible.
- macOS : macOS 10.14 ou une version ultérieure.
Aperçu de l’interface utilisateur de CapCut
Lorsque vous lancez CapCut, vous découvrirez une interface intuitive conçue pour simplifier votre processus de montage. Les principaux éléments comprennent :
- Timeline : Située en bas de l’écran, la timeline vous permet de disposer et de monter vos clips vidéo de manière séquentielle.
- Outils d’édition : Placés au-dessus de la timeline, ces outils permettent d’effectuer des opérations comme la division, le découpage et l’ajustement de la vitesse des clips.
- Fenêtre de prévisualisation : Située en haut au centre, cette fenêtre offre un aperçu en temps réel de votre vidéo pendant que vous effectuez des modifications.
- Bibliothèque multimédia : Sur la gauche, cette bibliothèque contient tous vos fichiers vidéo, photo et audio importés pour un accès facile.
- Panneau des effets : Placé à droite, ce panneau propose une variété de filtres, transitions et effets spéciaux pour enrichir votre vidéo.
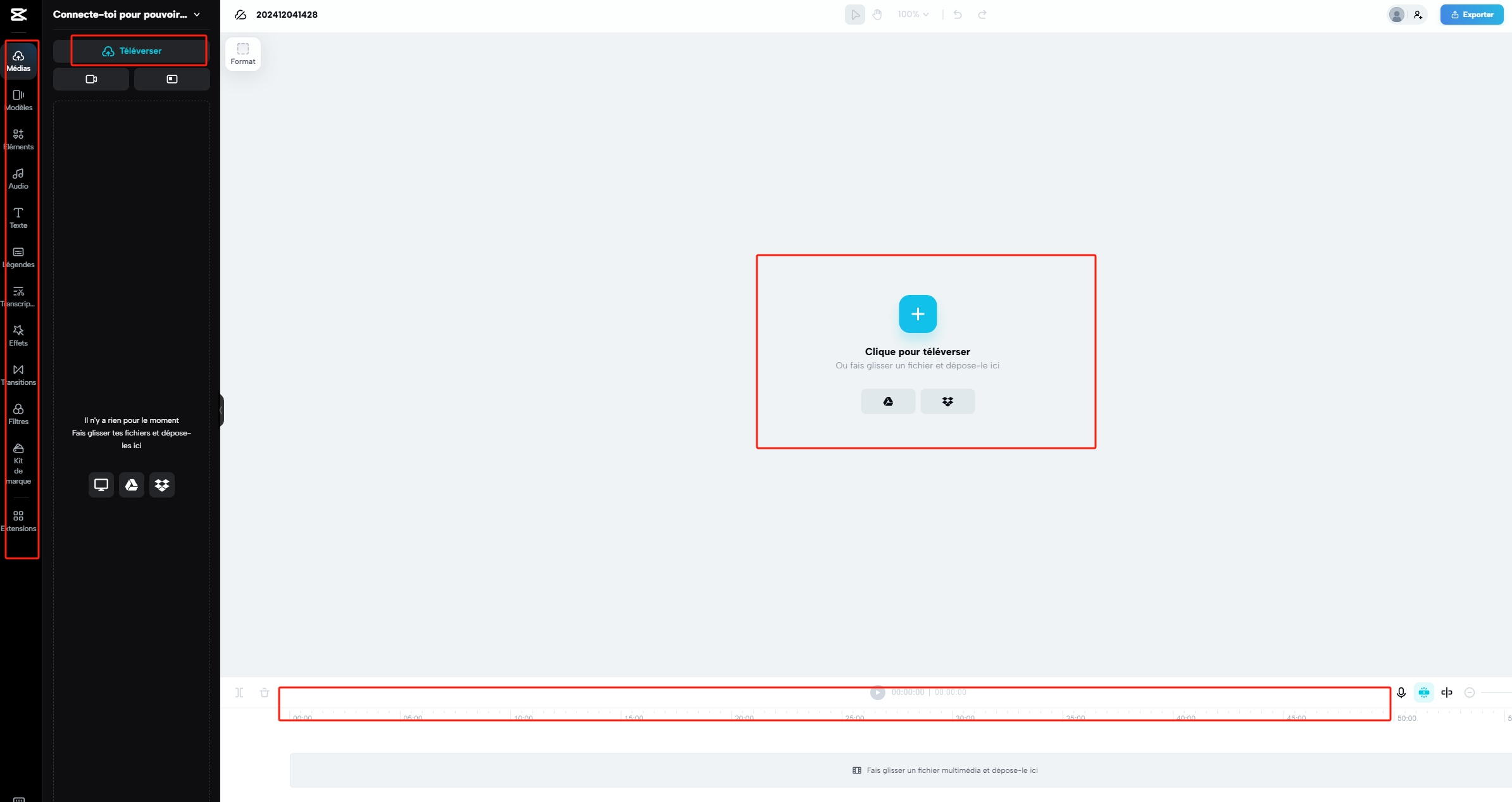
Montage vidéo de base avec CapCut
Maîtriser les bases du montage vidéo sur CapCut est essentiel pour créer du contenu engageant. Voici un guide étape par étape pour vous aider à démarrer.
Importation de médias
- Lancez CapCut et appuyez sur "Clique pour téléverser".
Sélectionnez les médias : Choisissez les vidéos et photos que vous souhaitez inclure depuis la galerie de votre appareil. Appuyez sur chaque élément souhaité ; une coche indiquera la sélection.
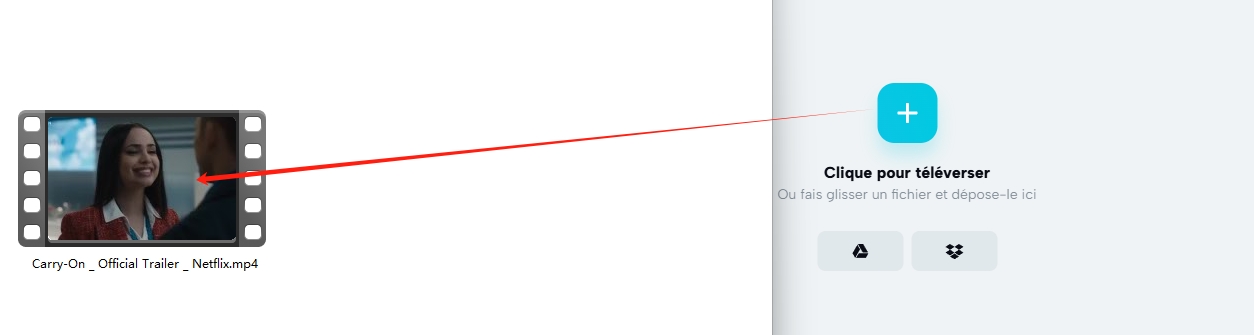
Ajout à la timeline : Après avoir sélectionné vos médias, appuyez sur "Ouvrir" pour les importer dans la timeline de votre projet.
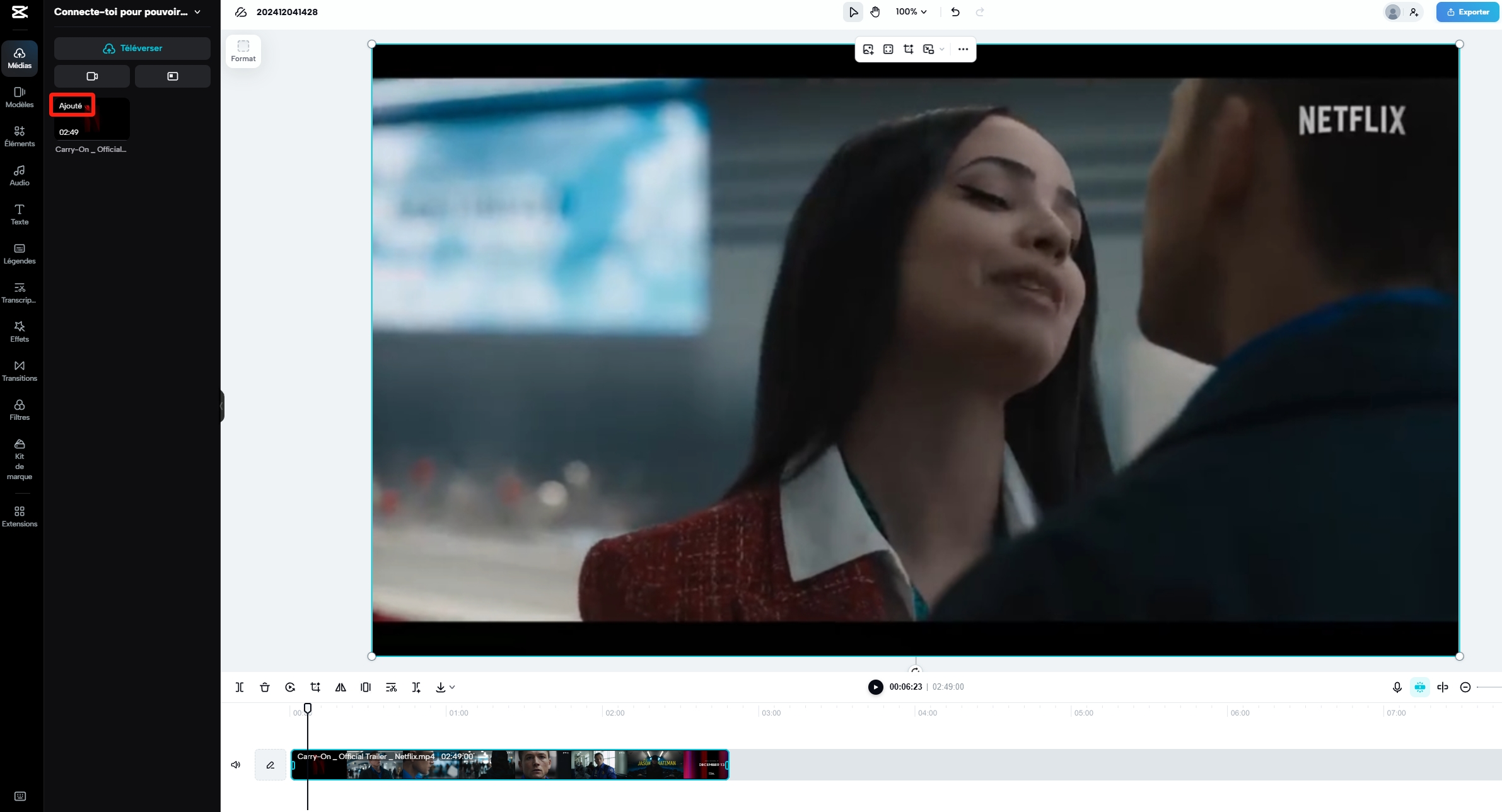
Découper et diviser les clips
- Découper les clips :
- Appuyez sur le clip dans la timeline pour activer l’édition.
Faites glisser les poignées blanches au début ou à la fin du clip pour ajuster sa longueur et éliminer les sections indésirables.
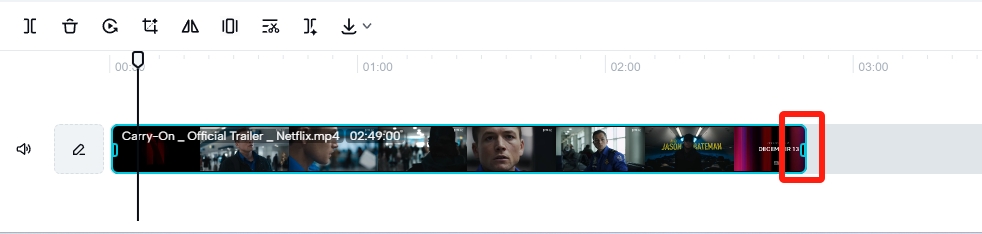
- Diviser les clips :
- Positionnez la tête de lecture (la ligne blanche verticale) à l’endroit où vous souhaitez diviser le clip.
Appuyez sur le bouton "Diviser" pour couper le clip en deux segments distincts.
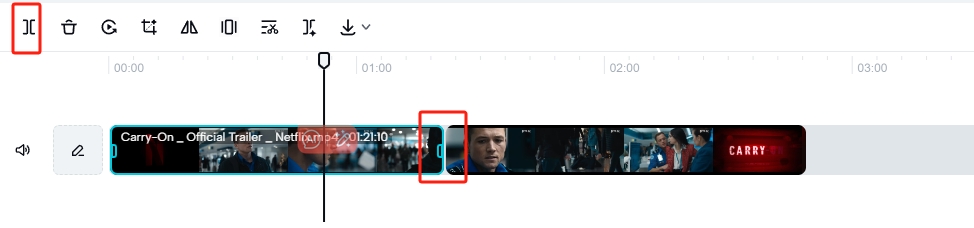
Ajouter du texte et des stickers
- Ajouter du texte :
- Appuyez sur l’option "Texte" dans le menu du bas.
- Sélectionnez "Ajouter un titre" ou "Ajouter un texte" et tapez votre message.
- Personnalisez le texte en choisissant des polices, couleurs et animations.
Positionnez le texte sur la vidéo en le faisant glisser à l’endroit souhaité.
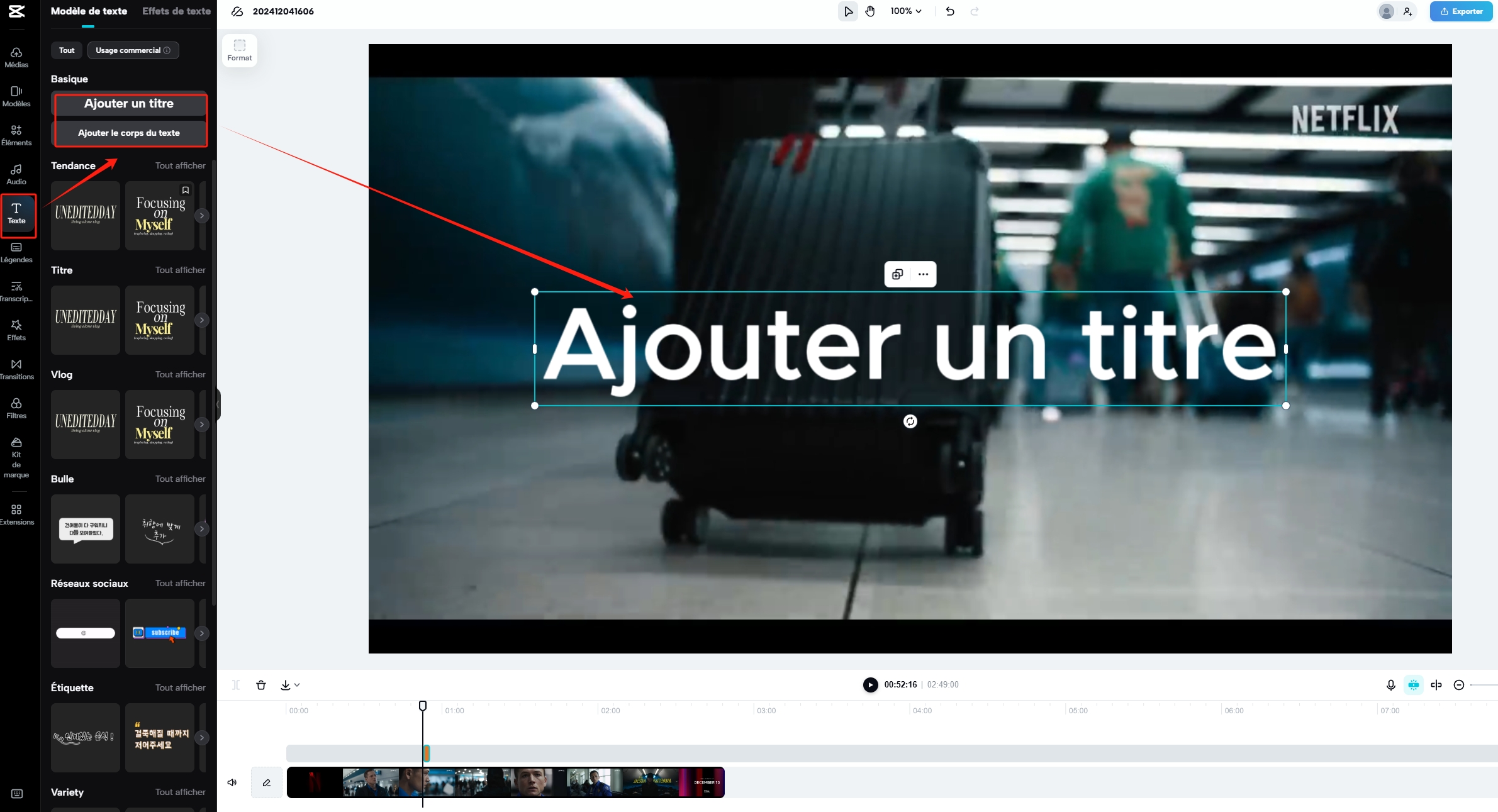
- Ajouter des stickers :
- Appuyez sur l’option "Éléments" dans le menu du bas.
- Parcourez les catégories disponibles pour trouver un sticker adapté à votre vidéo.
- Appuyez sur le sticker pour l’ajouter à la timeline.
Ajustez la taille et la position du sticker en pinçant et en faisant glisser sur l’écran de prévisualisation.
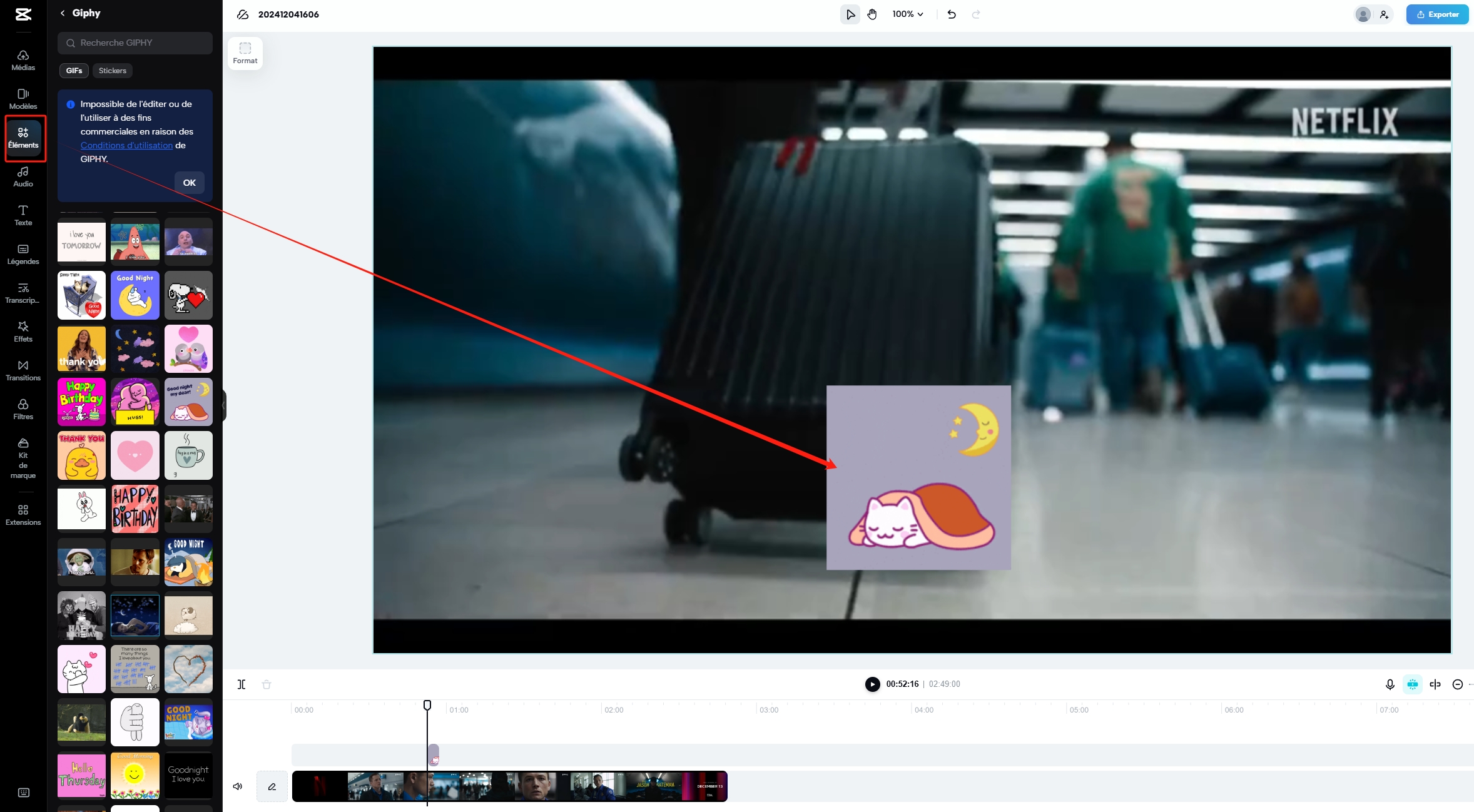
En suivant ces étapes, vous pourrez importer des médias, découper et diviser des clips, ainsi qu’enrichir vos vidéos avec du texte et des stickers, rendant votre contenu plus attrayant visuellement.
Comment exporter et partager une vidéo CapCut
Paramètres de résolution et de ratio d’aspect
La résolution détermine la clarté de votre vidéo, tandis que le ratio d’aspect définit ses proportions largeur-hauteur. Aligner ces paramètres aux spécifications des plateformes garantit un affichage optimal :
- Résolution : Pour la plupart des plateformes sociales, une résolution de 1080p (1920x1080 pixels) offre des visuels nets et clairs.
- Ratio d’aspect :
- TikTok et Reels Instagram : Utilisez un ratio d’aspect de 9:16 pour des vidéos verticales.
- YouTube : Un ratio d’aspect de 16:9 convient aux vidéos horizontales.
Exporter en HD pour les plateformes sociales
Pour conserver une qualité haute définition sur TikTok, Instagram et YouTube :
- Configurer le taux d’image : Choisissez 30 images par seconde (fps) pour des mouvements fluides.
- Ajuster le débit binaire : Un débit binaire élevé améliore la qualité vidéo. Pour des vidéos en 1080p, un débit entre 8-12 Mbps est recommandé.
- Activer les téléchargements de haute qualité :
- Instagram : Dans les paramètres de l’application, accédez à Compte > Utilisation des données, puis activez "Téléchargements de haute qualité" pour éviter la compression.
- TikTok : Avant de publier, activez "Télécharger en HD" pour préserver la qualité de votre vidéo.
En configurant soigneusement ces paramètres, vos vidéos apparaîtront nettes et professionnelles sur toutes les plateformes, augmentant ainsi l’engagement et la satisfaction des spectateurs.
Conseils pour tirer le meilleur parti de CapCut
Améliorez votre efficacité en montage sur CapCut avec ces astuces, axées sur l’utilisation des modèles, des préréglages et des techniques d’économie de temps :
1. Exploiter les modèles et préréglages
CapCut offre une large gamme de modèles et de préréglages pour simplifier le processus de montage :
- Accéder aux modèles : Explorez la bibliothèque de modèles de CapCut pour découvrir des options tendance et professionnelles adaptées à divers styles de contenu.
- Utiliser les préréglages : Adoptez les préréglages intégrés pour les filtres, transitions et effets, garantissant une cohérence visuelle à travers vos vidéos.
2. Mettre en œuvre des techniques d’économie de temps
Optimisez votre flux de travail grâce à ces stratégies :
- Montage en lot : La fonction de montage en lot de CapCut vous permet d’appliquer des modifications à plusieurs clips simultanément, comme l’ajustement de la luminosité ou l’ajout de filtres, réduisant ainsi les tâches répétitives.
- Raccourcis clavier : Familiarisez-vous avec les raccourcis clavier essentiels pour accélérer votre processus de montage. Par exemple, appuyer sur "K" coupe un clip à la position de la tête de lecture, "C" copie un clip sélectionné, et "V" le colle dans la timeline.
En intégrant ces modèles, préréglages et méthodes d’économie de temps dans votre routine de montage, vous pourrez produire des vidéos de haute qualité plus rapidement, vous permettant une expression créative accrue.
Conclusion : Finaliser votre parcours CapCut
Félicitations ! Vous venez de faire vos premiers pas dans le monde du montage vidéo avec CapCut. Dans ce tutoriel, vous avez appris à importer des médias, découper et diviser des clips, enrichir des vidéos avec du texte et des stickers, et même appliquer des fonctionnalités avancées comme les transitions, les animations avec des images clés et le Chroma Key. En outre, vous savez désormais configurer les paramètres d’exportation pour que vos vidéos soient impeccables sur des plateformes comme TikTok, Instagram et YouTube.
Rappelez-vous, maîtriser CapCut passe par la pratique. N’hésitez pas à expérimenter avec les fonctionnalités de l’application : essayez différents modèles, ajustez les effets ou explorez les paramètres avancés. Plus vous pratiquez, plus vous serez à l’aise pour créer des contenus qui captivent votre public.
C’est maintenant à vous de jouer ! Téléchargez CapCut, suivez les étapes décrites dans ce guide et libérez votre créativité.En suivant ces étapes, vous pourrez importer des médias, découper et diviser des clips, ainsi qu’enrichir vos vidéos avec du texte et des stickers, rendant votre contenu plus attrayant visuellement.