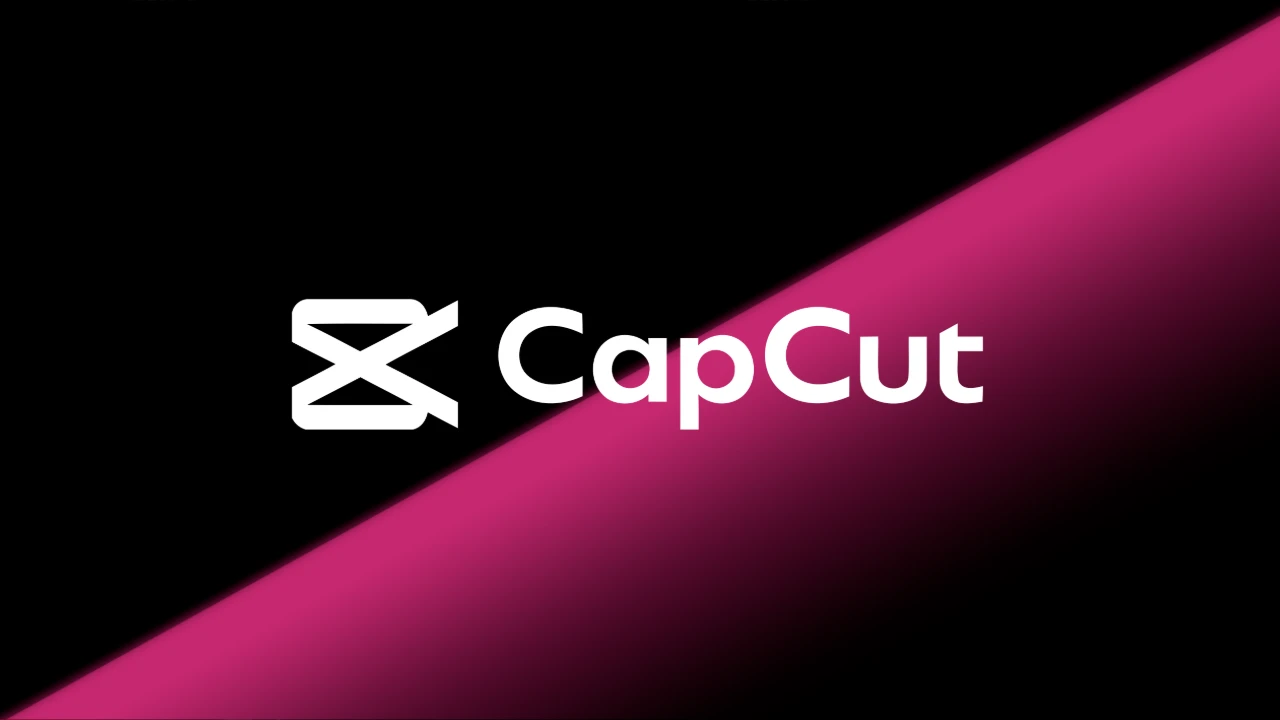CapCut è un'app gratuita e facile da usare per l'editing video che consente agli utenti di trasformare i filmati registrati con lo smartphone in contenuti di qualità professionale. Con funzionalità come taglio, regolazione della velocità, integrazione musicale e sovrapposizione di testo, CapCut si rivolge sia ai principianti che ai creatori di contenuti esperti.
Dalla sua uscita internazionale nel 2020, CapCut ha rapidamente guadagnato popolarità tra i creatori di contenuti, specialmente su piattaforme come TikTok, Instagram e YouTube. La sua perfetta integrazione con TikTok e un'ampia gamma di modelli l'hanno reso uno strumento indispensabile per la produzione di video brevi e coinvolgenti.
In questo tutorial, imparerai a utilizzare CapCut, dalle tecniche di editing di base alle funzionalità avanzate come l'animazione keyframe e il mascheramento. Che tu sia un principiante o desideri migliorare le tue abilità, questa guida ti aiuterà a creare video accattivanti che risuonano con il tuo pubblico.
Iniziare con CapCut
Essendo un'applicazione versatile per l'editing video, CapCut è disponibile su diverse piattaforme, inclusi iOS, Android, Windows e macOS. Per iniziare il tuo viaggio creativo con CapCut, segui questi passaggi.
Download e Installazione
- Per dispositivi iOS e Android:
- Apri l'App Store (iOS) o il Google Play Store (Android) sul tuo dispositivo.
- Cerca "CapCut" nella barra di ricerca.
- Trova l'app ufficiale di CapCut nei risultati di ricerca.
- Tocca "Ottieni" (iOS) o "Installa" (Android) per scaricare e installare l'app.
- Per Windows e macOS:
- Visita il sito ufficiale di CapCut all'indirizzo capcut.com.
- Vai alla sezione download e seleziona la versione appropriata per il tuo sistema operativo.
Clicca sul pulsante "Scarica" per ottenere il file di installazione.
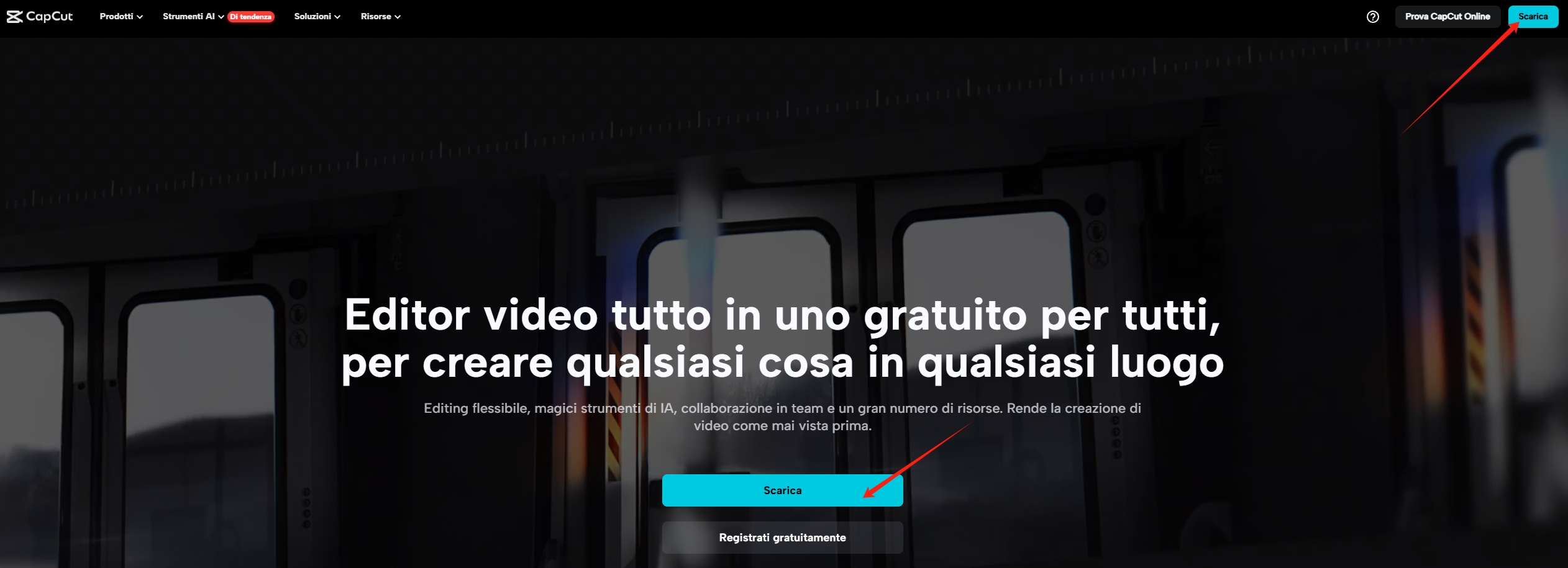
- Una volta scaricato, apri il file di installazione e segui le istruzioni a schermo per completare l'installazione.
Requisiti di Sistema
Per garantire prestazioni ottimali, il tuo dispositivo dovrebbe soddisfare i seguenti requisiti minimi di sistema:
- iOS: iOS 12.0 o versioni successive.
- Android: Android 5.0 o versioni superiori.
- Windows: Windows 10 o successivi, processore Intel Core i3, 4 GB di RAM e 2 GB di spazio di archiviazione disponibile.
- macOS: macOS 10.14 o versioni successive.
Panoramica dell'Interfaccia Utente di CapCut
All'avvio di CapCut, incontrerai un'interfaccia intuitiva progettata per semplificare il processo di editing. I principali componenti includono:
- Timeline: Situata nella parte inferiore dello schermo, la timeline ti consente di organizzare e modificare le clip video in sequenza.
- Strumenti di Modifica: Posizionati sopra la timeline, questi strumenti ti permettono di eseguire funzioni come divisione, ritaglio e regolazione della velocità delle clip.
- Finestra di Anteprima: Collocata al centro superiore, questa finestra fornisce una visualizzazione in tempo reale del video mentre effettui modifiche.
- Libreria Multimediale: Situata a sinistra, la libreria multimediale ospita tutti i video, le foto e i file audio importati per un facile accesso.
- Pannello Effetti: Situato a destra, questo pannello offre una varietà di filtri, transizioni ed effetti speciali per migliorare il video.
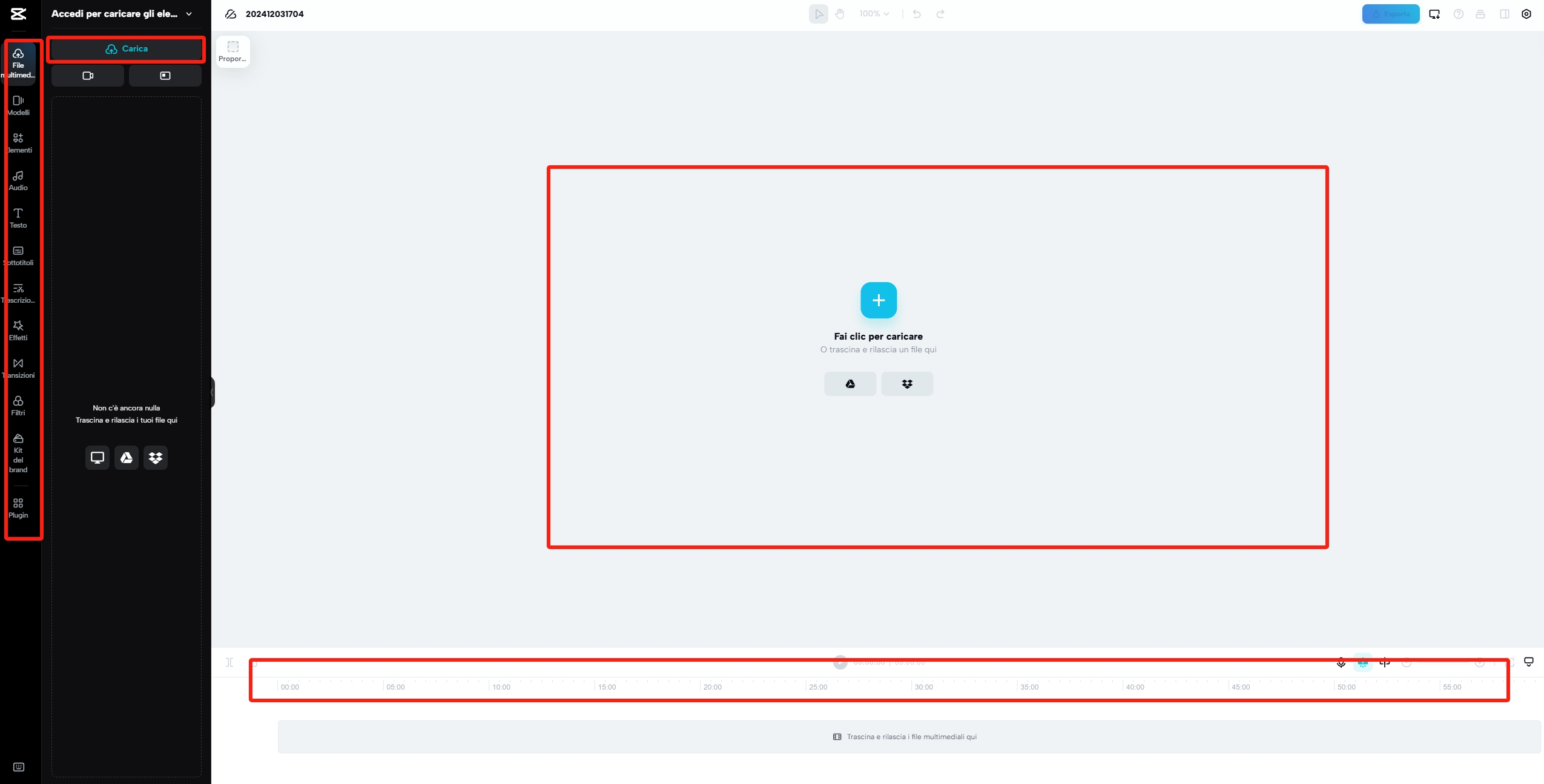
Editing Video di Base in CapCut
Padroneggiare l'editing video di base in CapCut è essenziale per creare contenuti coinvolgenti. Ecco una guida passo passo per iniziare.
Importare i Media
- Avvia CapCut e tocca "Fai clic per caricare".
Seleziona Media: Scegli i video e le foto che desideri includere dalla galleria del tuo dispositivo. Tocca ogni elemento desiderato; un segno di spunta indicherà la selezione.
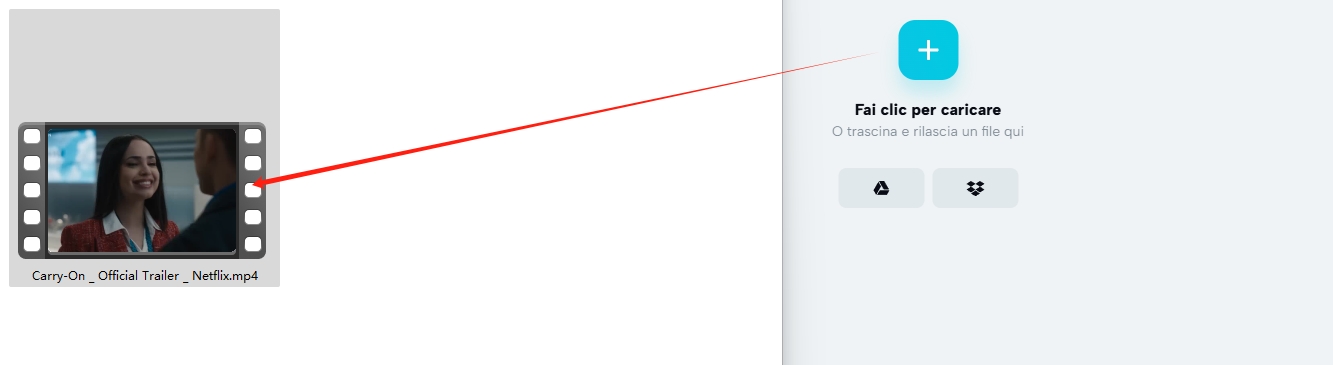
Aggiungi alla Timeline: Dopo aver selezionato, tocca "Apri" per importare i media nella timeline del tuo progetto.
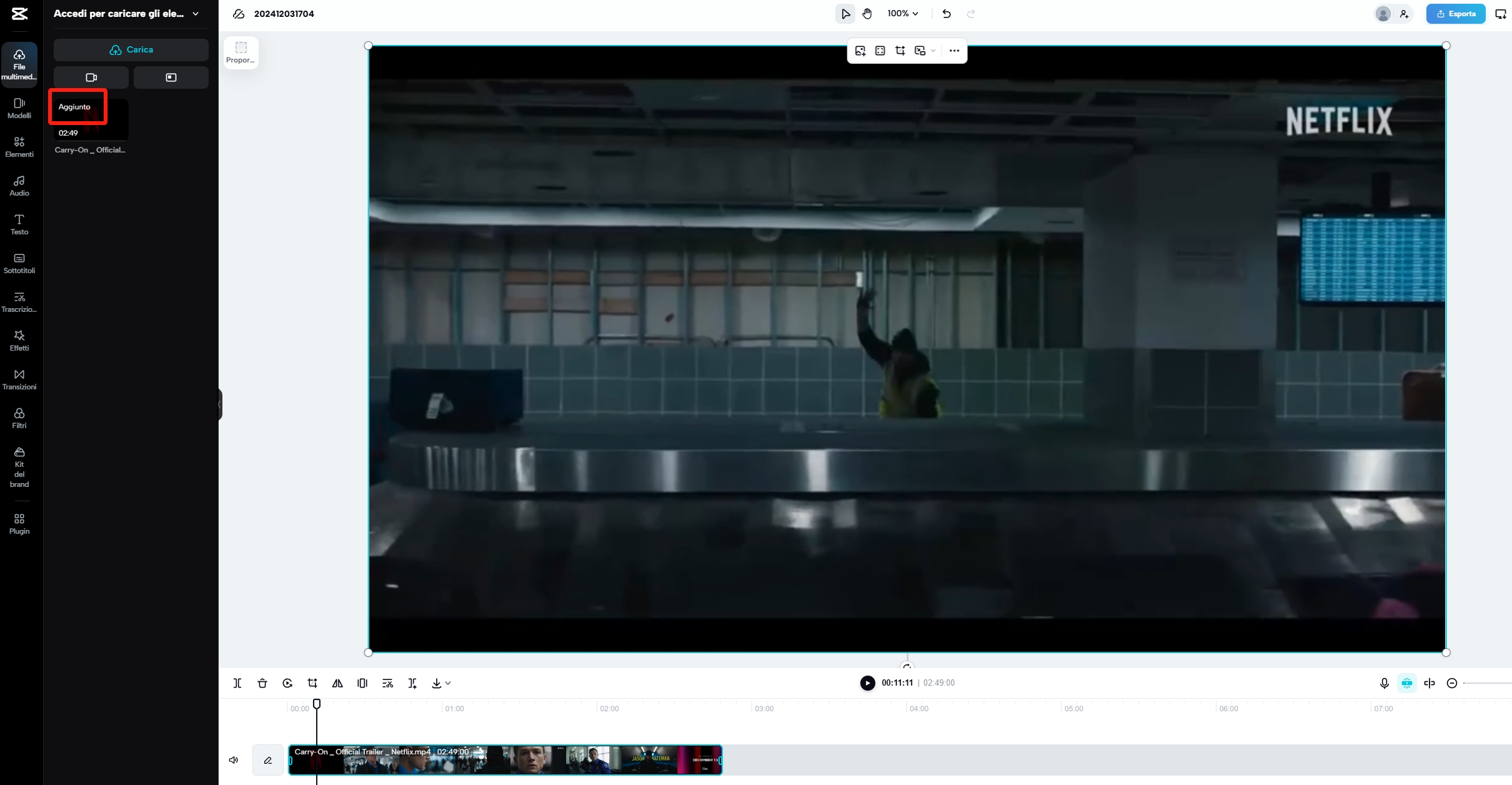
Ritaglio e Divisione delle Clip
1. Ritagliare le Clip:
- Tocca la clip nella timeline per attivare la modifica.
Trascina i manici bianchi all'inizio o alla fine della clip per regolarne la lunghezza, rimuovendo le sezioni indesiderate.
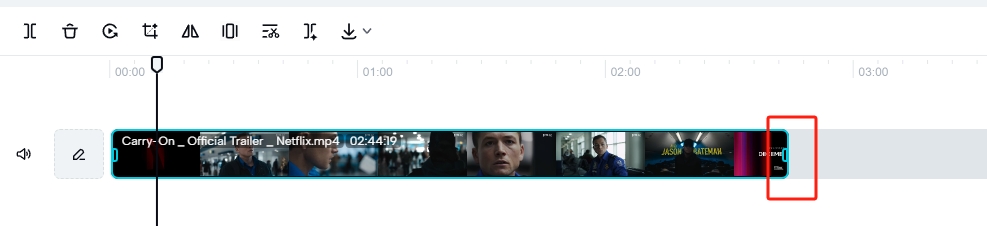
2. Dividere le Clip:
- Posiziona la testina di riproduzione (la linea bianca verticale) nel punto in cui desideri dividere la clip.
Tocca il pulsante "Dividi" per dividere la clip in due segmenti separati.

Aggiunta di Testo e Adesivi
1. Aggiunta di Testo:
- Tocca l'opzione "Testo" nel menu inferiore.
- Seleziona "Aggiungi intestazione" o "Aggiungi testo corpo" e digita il messaggio desiderato.
- Personalizza il testo scegliendo font, colori e animazioni.
Posiziona il testo sul video trascinandolo nella posizione preferita.
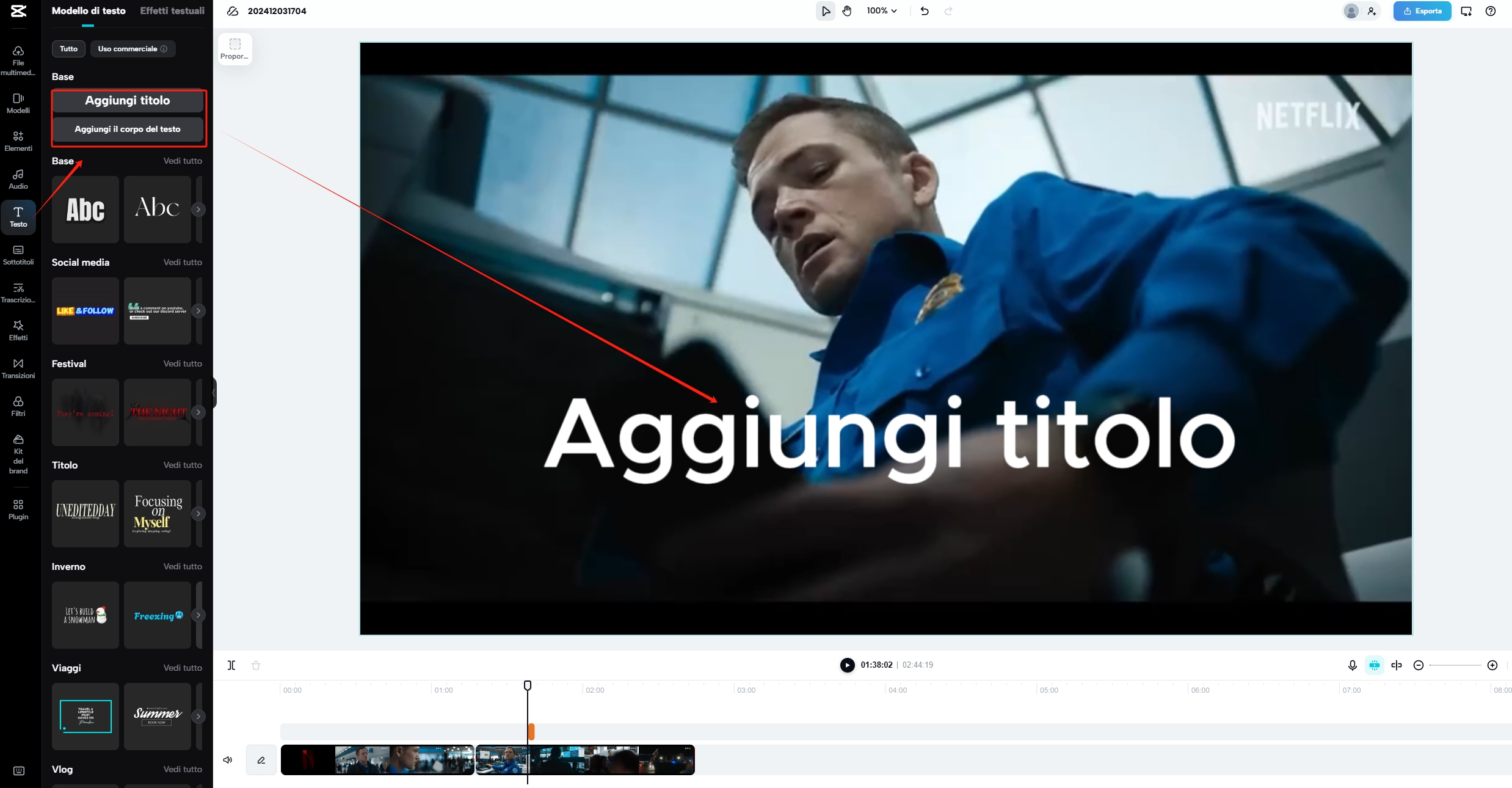
2. Aggiunta di Adesivi:
- Tocca l'opzione "Elementi" nel menu inferiore.
- Sfoglia le categorie disponibili per trovare un adesivo adatto al tuo video.
- Tocca l'adesivo per aggiungerlo alla timeline.
Regola la dimensione e la posizione dell'adesivo pizzicando e trascinando nella finestra di anteprima.
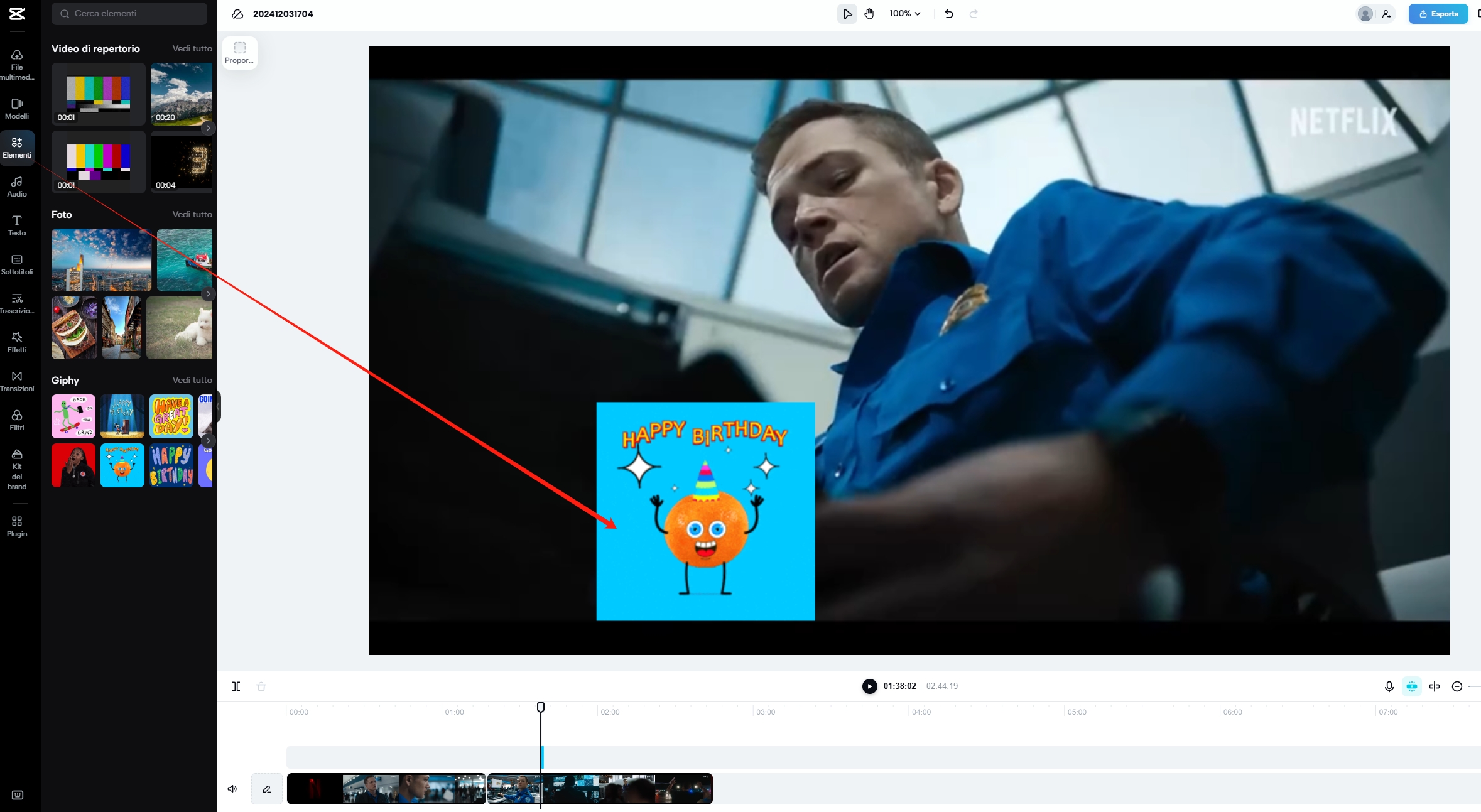
Seguendo questi passaggi, puoi importare media, ritagliare e dividere clip ed arricchire i tuoi video con testo e adesivi, rendendo i tuoi contenuti più coinvolgenti e visivamente accattivanti.
Esplorare Funzionalità Avanzate in CapCut
Migliora le tue capacità di editing video in CapCut esplorando le sue funzionalità avanzate, che possono trasformare i tuoi progetti in produzioni di qualità professionale. Ecco come utilizzare transizioni, animazioni keyframe e la funzione Chroma Key.
Transizioni ed Effetti
Transizioni fluide ed effetti cinematografici migliorano il flusso e l'appeal visivo dei tuoi video. Per applicarli:
1. Aggiungere Transizioni:
- Nella timeline, tocca il quadrato bianco tra due clip.
- Seleziona "Transizione" per accedere a vari effetti di transizione.
- Scegli una transizione che si adatti allo stile del tuo video.
Regola la durata per controllare la velocità della transizione.
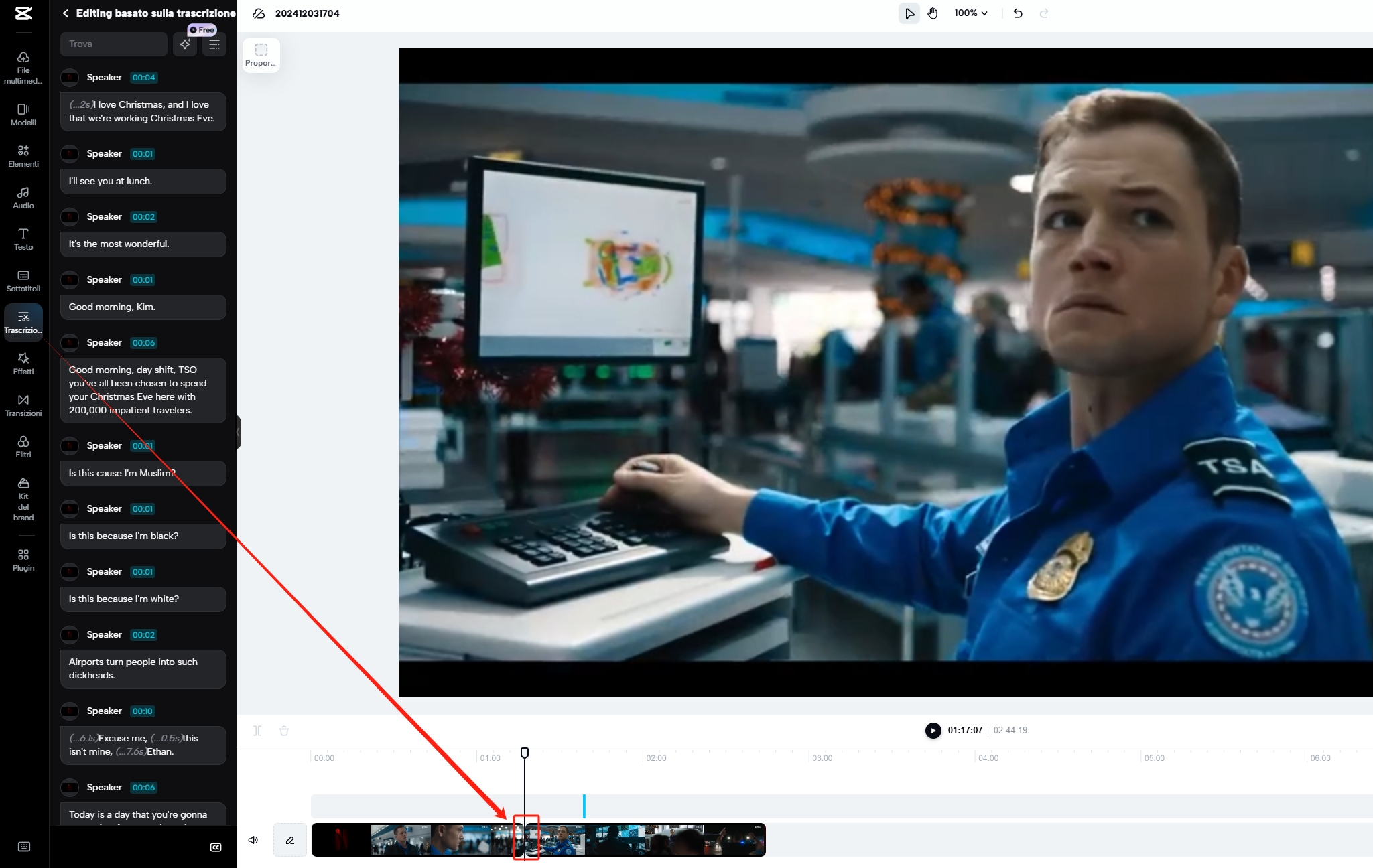
2. Applicare Effetti:
- Tocca la clip che desideri migliorare.
- Seleziona "Effetti" dal menu inferiore.
- Sfoglia le categorie come "Tendenza", "Retrò" o "Festa" per trovare effetti adatti.
Tocca un effetto per visualizzarlo in anteprima e applicarlo.
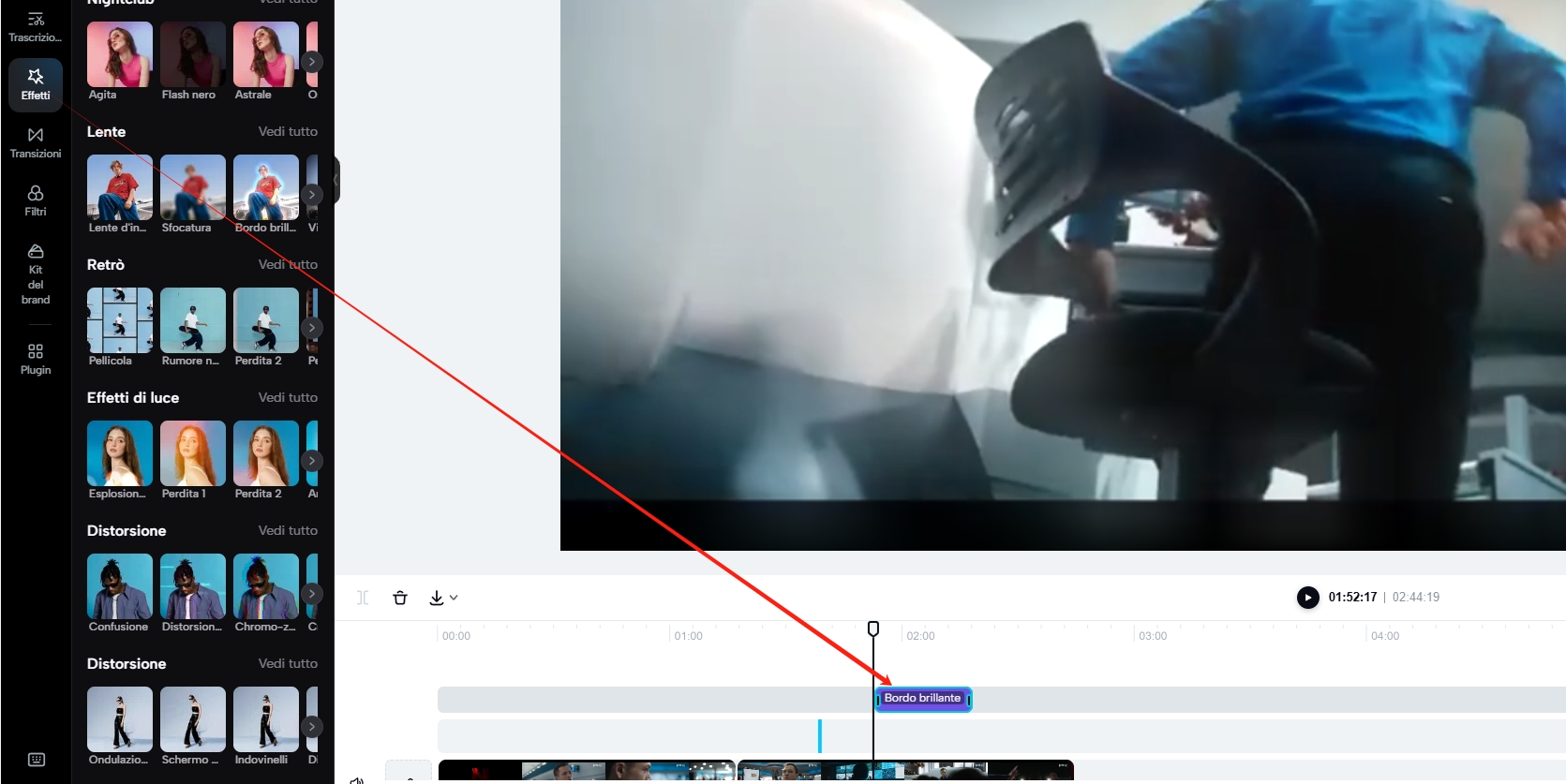
Animazione Keyframe
Per utenti intermedi che desiderano creare animazioni dinamiche:
1. Comprendere i Keyframe:
I keyframe ti consentono di impostare punti specifici in cui determinate proprietà (es. posizione, scala, opacità) cambiano nel tempo, consentendo animazioni fluide.
2. Implementare i Keyframe:
- Seleziona la clip che desideri animare.
- Tocca l'icona "Keyframe" (una forma a diamante) nel punto in cui desideri che inizi l'animazione.
- Sposta la testina di riproduzione su una diversa posizione temporale e regola le proprietà della clip (es. sposta la posizione o cambia la dimensione).
- CapCut animerà automaticamente le modifiche tra i keyframe, creando transizioni fluide.
Usare il Chroma Key
Per sostituire sfondi utilizzando la funzione Chroma Key (schermo verde):
1. Preparare i Filmati:
Assicurati che il soggetto sia filmato contro uno sfondo di colore uniforme, preferibilmente verde o blu.
2. Applicare il Chroma Key:
- Importa sia le clip di sfondo che quelle in primo piano in CapCut.
- Posiziona la clip di sfondo sulla traccia principale e la clip in primo piano (schermo verde) sulla traccia overlay.
- Seleziona la clip overlay e tocca "Chroma Key" dal menu inferiore.
- Usa il selettore colore per scegliere il colore di sfondo che desideri rimuovere.
- Regola i cursori "Intensità" e "Ombra" per perfezionare l'effetto, assicurandoti che lo sfondo venga completamente rimosso e che il soggetto si fonda perfettamente con il nuovo sfondo.
Padroneggiando queste funzionalità avanzate, puoi migliorare notevolmente la qualità e la professionalità dei tuoi video, rendendoli più coinvolgenti e visivamente accattivanti.
Come Esportare e Condividere i Video di CapCut
Impostazioni di Risoluzione e Proporzioni
La risoluzione determina la chiarezza del tuo video, mentre il rapporto proporzioni definisce le sue dimensioni in larghezza e altezza. Allineare queste impostazioni alle specifiche delle piattaforme garantisce che i tuoi contenuti vengano visualizzati correttamente:
- Risoluzione: Per la maggior parte delle piattaforme social, una risoluzione di 1080p (1920x1080 pixel) è lo standard, offrendo una visuale nitida e chiara.
- Rapporto Proporzioni:
- TikTok e Instagram Reels: Usa un rapporto di 9:16 per i video verticali.
- YouTube: Un rapporto di 16:9 è adatto per i video orizzontali.
Esportazione in HD per le Piattaforme Social
Per mantenere una qualità ad alta definizione su piattaforme come TikTok, Instagram e YouTube:
- Imposta il Frame Rate: Scegli 30 fotogrammi al secondo (fps) per un movimento fluido.
- Regola il Bitrate: Un bitrate più alto migliora la qualità del video. Per i video 1080p, è consigliato un bitrate tra 8-12 Mbps.
- Abilita Caricamenti di Alta Qualità:
- Instagram: Nelle impostazioni dell'app, vai su Account > Uso dei Dati, quindi abilita "Caricamenti di Alta Qualità" per evitare compressioni.
- TikTok: Prima di pubblicare, attiva "Carica in HD" per assicurarti che il tuo video mantenga la qualità.
Configurando accuratamente queste impostazioni, i tuoi video appariranno nitidi e professionali su tutte le piattaforme, aumentando l'interazione e la soddisfazione del pubblico.
Consigli Pro per Sfruttare al Meglio CapCut
Migliora l'efficienza del tuo editing con questi consigli pro, concentrandoti sull'uso di modelli, preset e tecniche per risparmiare tempo:
1. Sfrutta Modelli e Preset
CapCut offre una vasta gamma di modelli e preset per semplificare il processo di editing:
- Accesso ai Modelli: Naviga nella Libreria di Modelli di CapCut per esplorare modelli di tendenza e progettati professionalmente, adatti a vari stili di contenuto.
- Applicazione dei Preset: Usa i preset integrati per filtri, transizioni ed effetti per mantenere la coerenza nei tuoi video, migliorandone l'appeal visivo.
2. Implementa Tecniche per Risparmiare Tempo
Ottimizza il tuo flusso di lavoro con queste strategie:
- Editing in Batch: La funzione di editing in batch di CapCut ti consente di applicare modifiche a più clip contemporaneamente, come la regolazione della luminosità o l'aggiunta di filtri, riducendo compiti ripetitivi.
- Scorciatoie da Tastiera: Familiarizza con le scorciatoie da tastiera essenziali per velocizzare il processo di editing. Ad esempio, premendo 'K' dividi una clip nella posizione della testina di riproduzione, 'C' copia una clip selezionata e 'V' la incolla nella timeline.
Integrando questi modelli, preset e metodi per risparmiare tempo nel tuo routine di editing, potrai produrre video di alta qualità in modo più efficiente, permettendo una maggiore espressione creativa.
Conclusione: Completare il Tuo Percorso con CapCut
Congratulazioni! Hai appena mosso i primi passi nel mondo dell'editing video con CapCut. In questo tutorial, hai imparato a importare media, ritagliare e dividere clip, migliorare i video con testo e adesivi e persino applicare funzionalità avanzate come transizioni, animazione keyframe e Chroma Key. Inoltre, ora sai come perfezionare le impostazioni di esportazione per garantire che i tuoi video appaiano eccezionali su piattaforme come TikTok, Instagram e YouTube.
Ricorda, padroneggiare CapCut richiede pratica. Non aver paura di sperimentare con le funzionalità dell'app—prova diversi modelli, modifica gli effetti o esplora le impostazioni avanzate. Più pratichi, più diventerai sicuro nel creare contenuti che catturano l'attenzione del tuo pubblico.
Ora tocca a te! Scarica CapCut, segui i passaggi descritti in questa guida e libera la tua creatività.