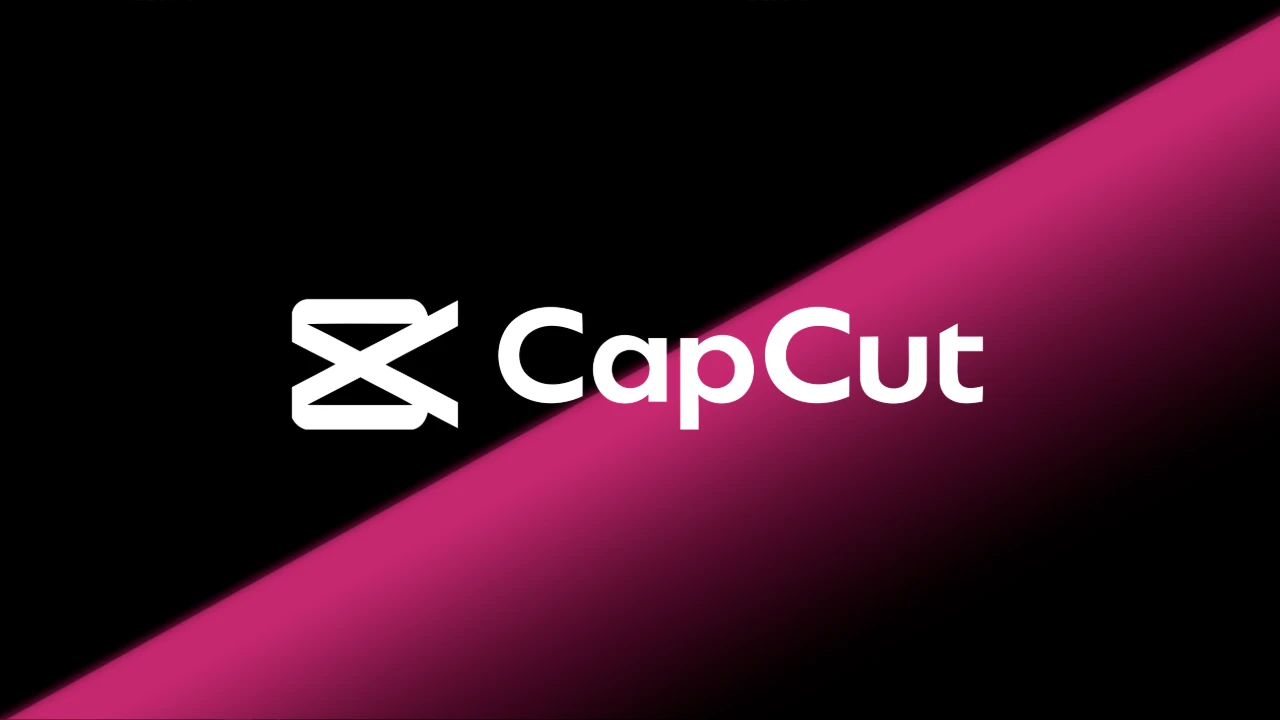CapCut es una aplicación gratuita y fácil de usar para la edición de videos, que permite a los usuarios transformar las grabaciones de sus teléfonos en contenido de calidad profesional. Con funciones como recorte, ajustes de velocidad, integración de música y superposición de texto, CapCut está diseñado tanto para principiantes como para creadores de contenido más avanzados.
Desde su lanzamiento internacional en 2020, CapCut ha ganado rápidamente popularidad entre los creadores de contenido, especialmente en plataformas como TikTok, Instagram y YouTube. Su integración fluida con TikTok y su amplia variedad de plantillas lo han convertido en una herramienta esencial para crear videos cortos y atractivos.
En este tutorial, aprenderás a usar CapCut, desde las técnicas básicas de edición hasta funciones avanzadas como la animación con fotogramas clave y el enmascaramiento. Ya sea que estés comenzando en la edición de videos o buscando mejorar tus habilidades, esta guía te ayudará a crear videos que cautiven a tu audiencia.
Introducción a CapCut
Como una aplicación versátil de edición de video, CapCut está disponible en múltiples plataformas, incluyendo iOS, Android, Windows y macOS. Para empezar tu aventura creativa con CapCut, sigue estos pasos.
Descarga e instalación
- Para dispositivos iOS y Android:
- Abre la App Store (iOS) o Google Play Store (Android) en tu dispositivo.
- Busca "CapCut" en la barra de búsqueda.
- Encuentra la aplicación oficial de CapCut en los resultados.
- Toca "Obtener" (iOS) o "Instalar" (Android) para descargar e instalar la aplicación.
- Para Windows y macOS:
- Ve al sitio web oficial de CapCut en capcut.com.
- Dirígete a la sección de descargas y selecciona la versión adecuada para tu sistema operativo.
Haz clic en "Descargar" para obtener el archivo de instalación.
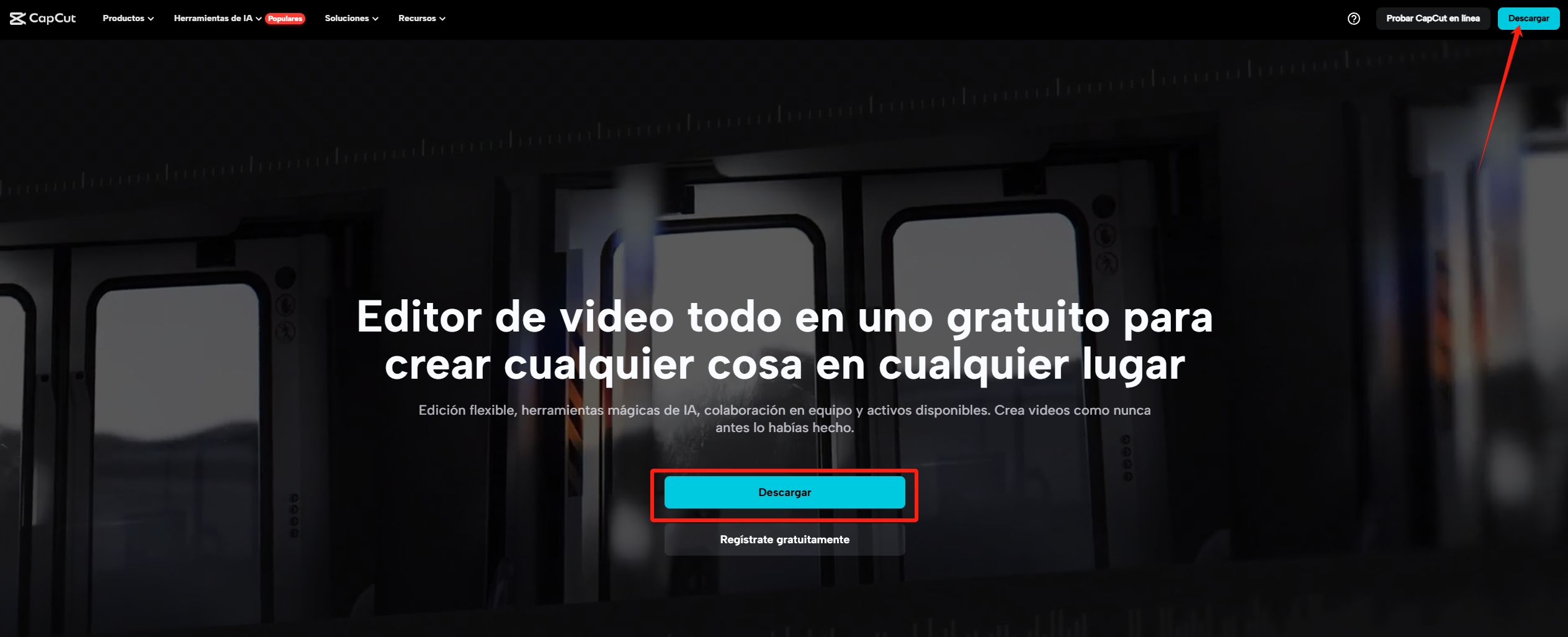
- Una vez descargado, abre el instalador y sigue las instrucciones en pantalla para completar la instalación.
Requisitos del sistema
Para un rendimiento óptimo, asegúrate de que tu dispositivo cumpla con los siguientes requisitos mínimos:
- iOS: iOS 12.0 o posterior.
- Android: Android 5.0 o superior.
- Windows: Windows 10 o posterior, procesador Intel Core i3, 4 GB de RAM y 2 GB de espacio de almacenamiento disponible.
- macOS: macOS 10.14 o posterior.
Descripción general de la interfaz de CapCut
Al abrir CapCut, encontrarás una interfaz amigable diseñada para simplificar el proceso de edición. Los componentes principales son:
- Línea de tiempo: Ubicada en la parte inferior, permite organizar y editar tus clips de video en orden secuencial.
- Herramientas de edición: Encima de la línea de tiempo, encontrarás herramientas para dividir, recortar y ajustar la velocidad de los clips.
- Ventana de vista previa: En el centro superior, muestra en tiempo real tu video mientras editas.
- Biblioteca de medios: A la izquierda, guarda los videos, fotos y archivos de audio que hayas importado.
Panel de efectos: A la derecha, ofrece filtros, transiciones y efectos especiales para mejorar tu video.
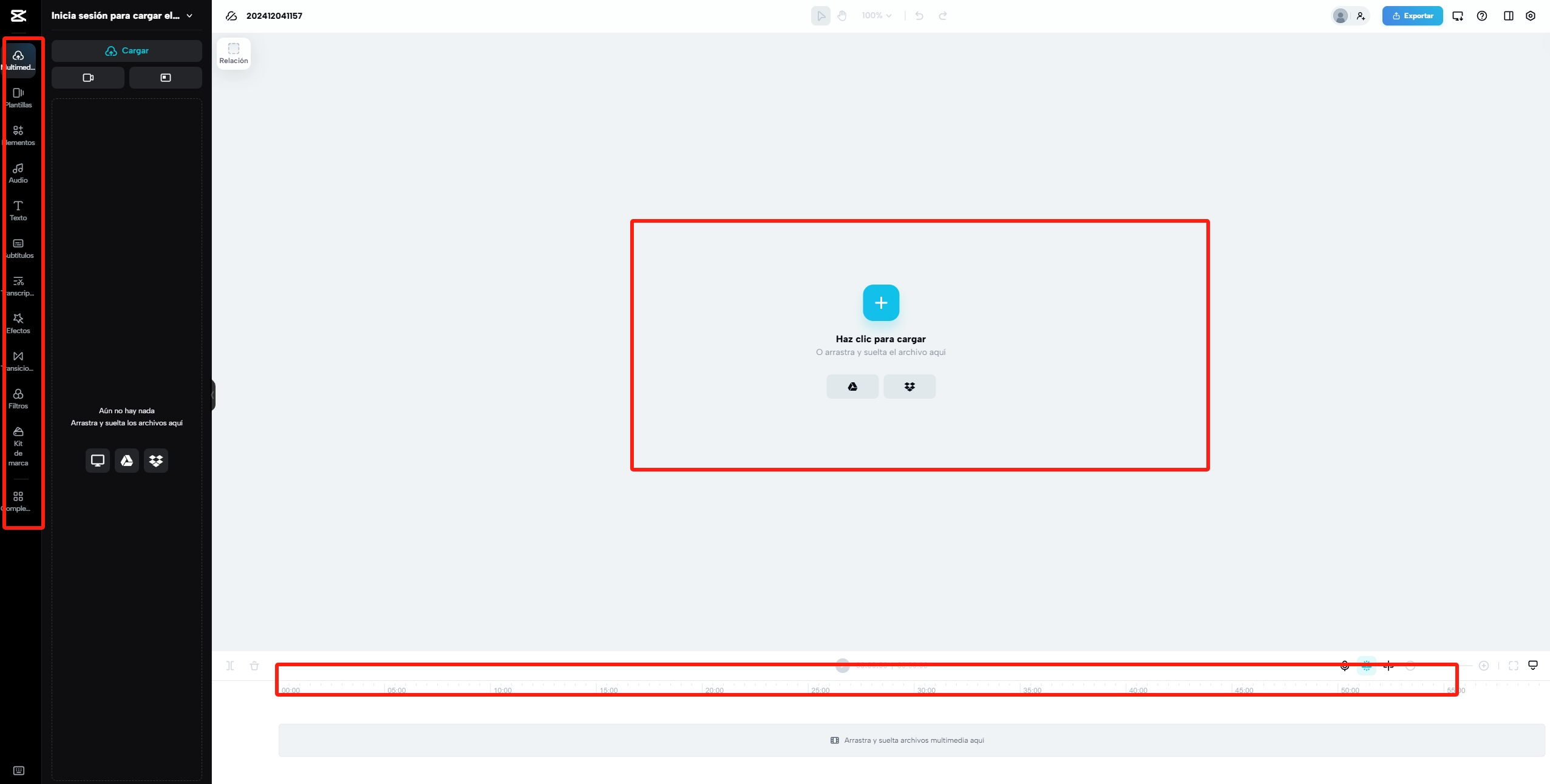
Edición básica de videos en CapCut
Dominar la edición básica en CapCut es clave para crear contenido atractivo. Aquí tienes una guía paso a paso para comenzar:
Importar medios
- Abre CapCut y toca en "Haz clic para cargar".
Selecciona los medios: Escoge los videos y fotos que quieras incluir desde la galería de tu dispositivo. Toca cada elemento deseado; un tic indicará la selección.
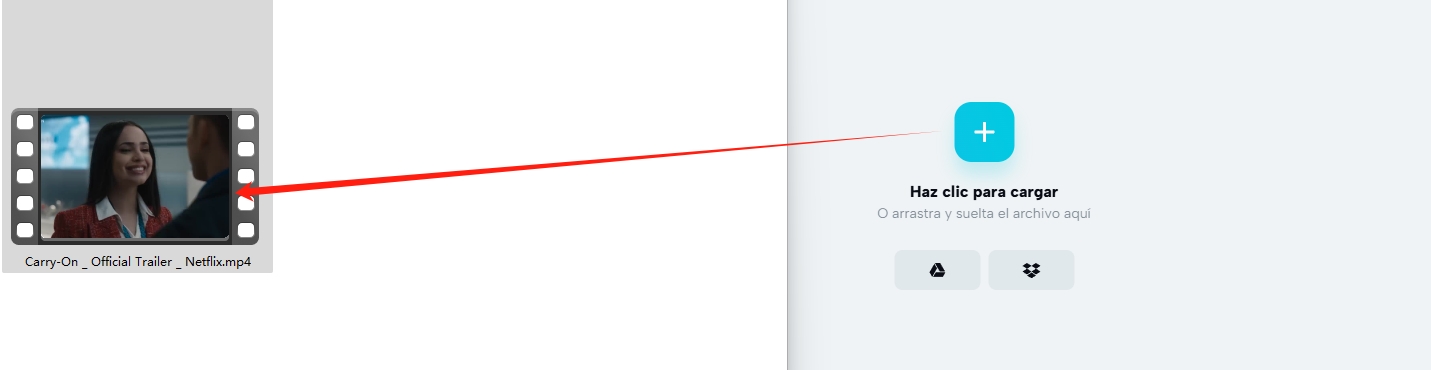
Añadir a la línea de tiempo: Una vez seleccionados, toca "Abrir" para importarlos a la línea de tiempo del proyecto.
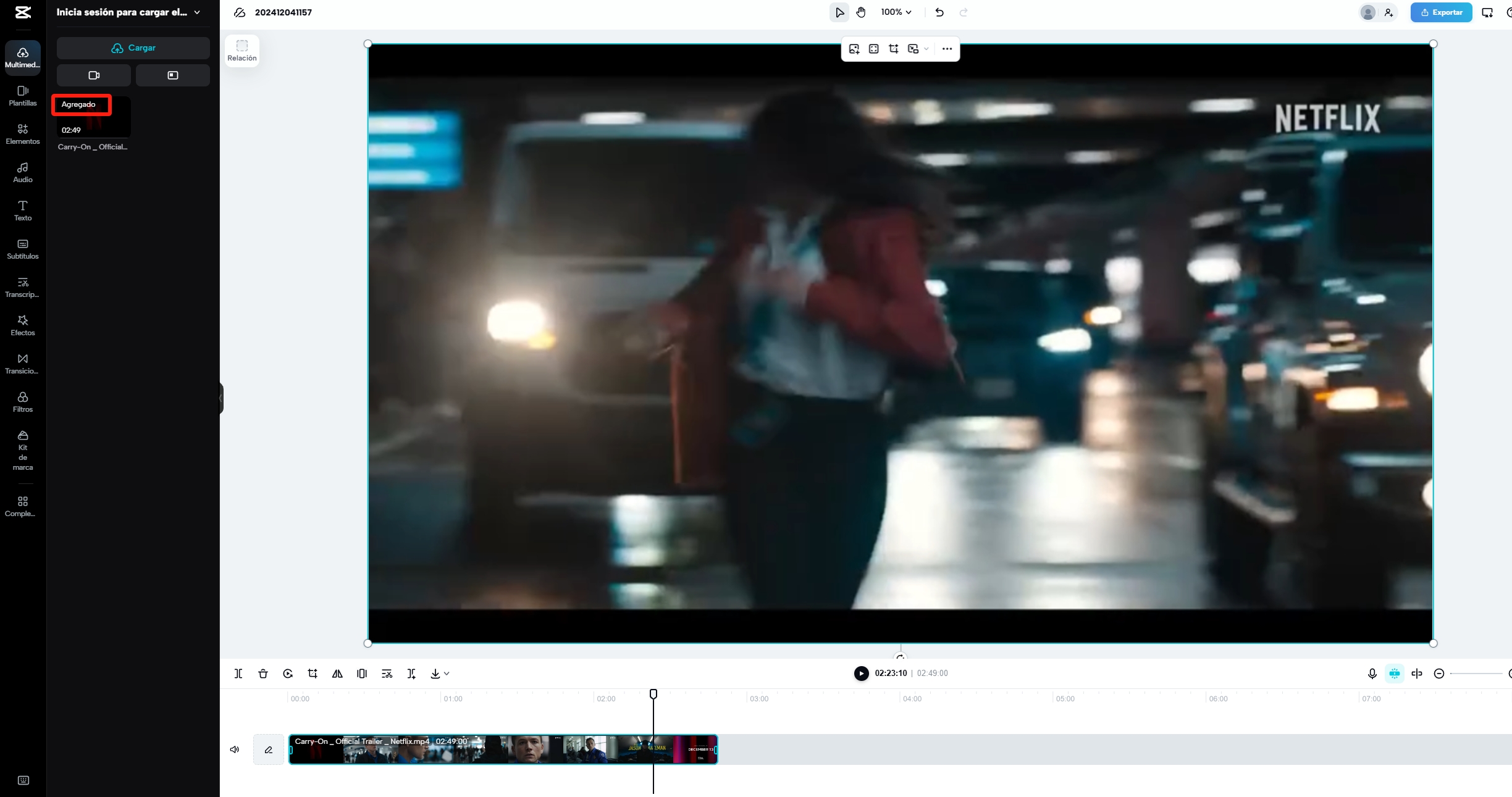
Recortar y dividir clips
- Recortar clips:
- Toca el clip en la línea de tiempo para activarlo.
Arrastra los controles blancos en el inicio o final del clip para ajustar su duración y eliminar partes no deseadas.
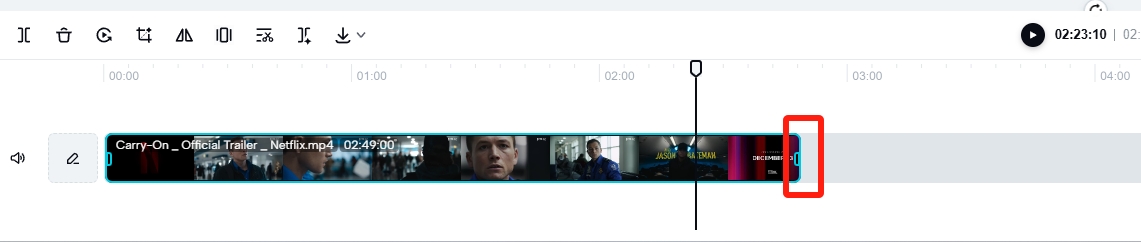
- Dividir clips:
- Coloca el cabezal de reproducción en el punto donde quieras dividir el clip.
Toca el botón "Dividir" para separar el clip en dos segmentos.
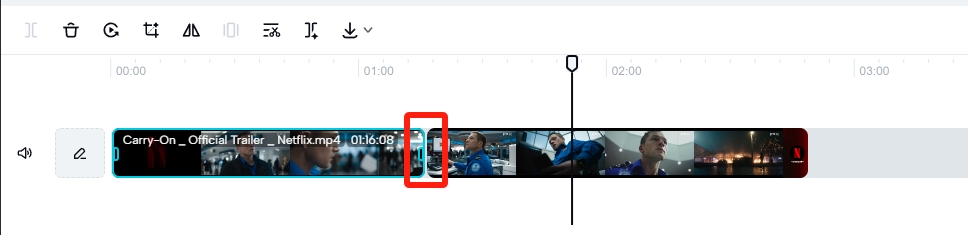
Añadir texto y stickers
- Añadir texto:
- Toca la opción "Texto" en el menú inferior.
- Selecciona "Agregar título" o "Agregar texto" y escribe el mensaje deseado.
- Personaliza el texto eligiendo fuentes, colores y animaciones.
Coloca el texto en el video arrastrándolo hasta tu ubicación preferida.
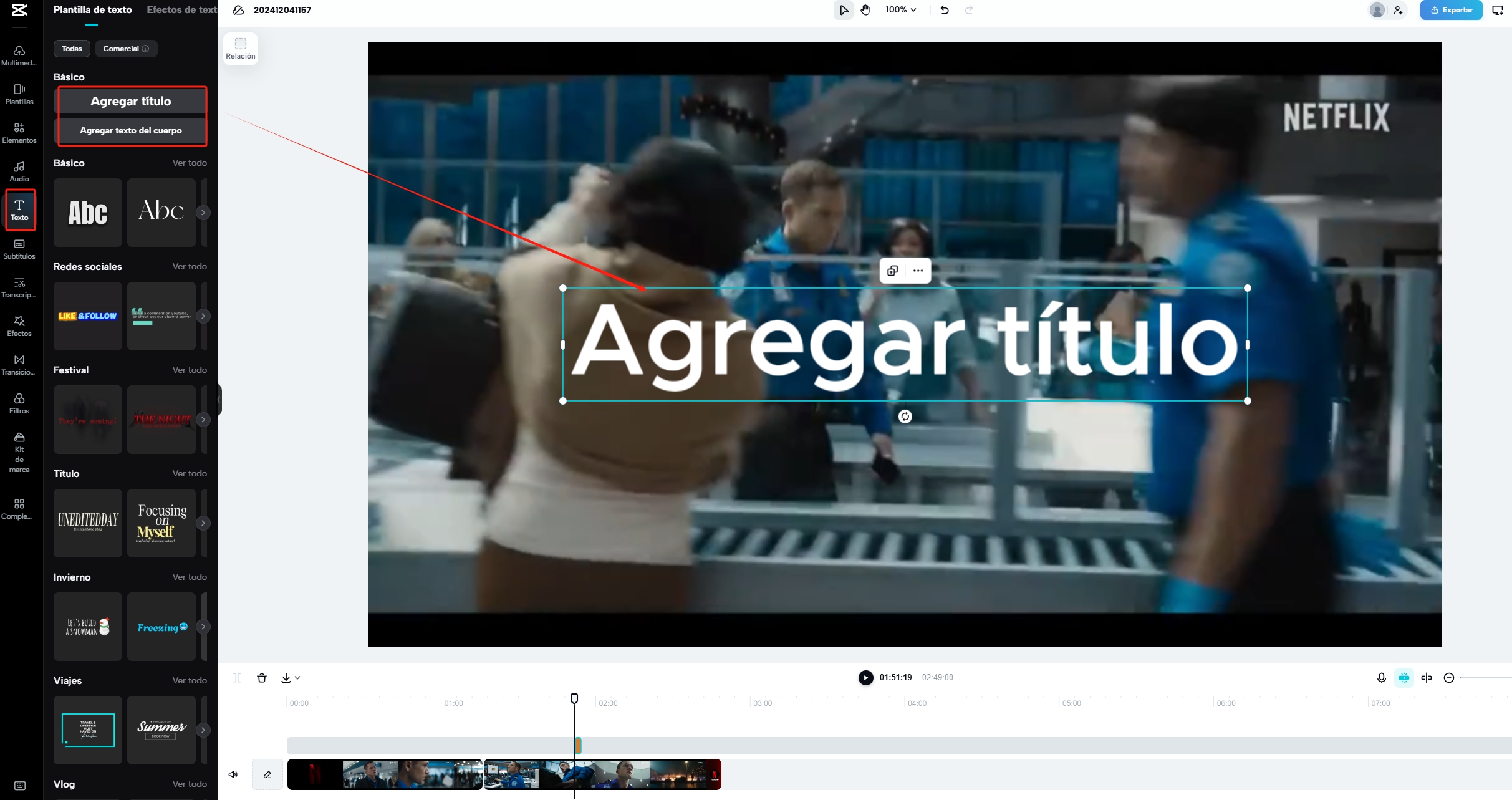
- Añadir stickers:
- Toca en "Elementos" en el menú inferior.
- Explora las categorías disponibles y elige un sticker para tu video.
- Toca el sticker para añadirlo a la línea de tiempo.
Ajusta el tamaño y posición del sticker pellizcando y arrastrando en la pantalla de vista previa.
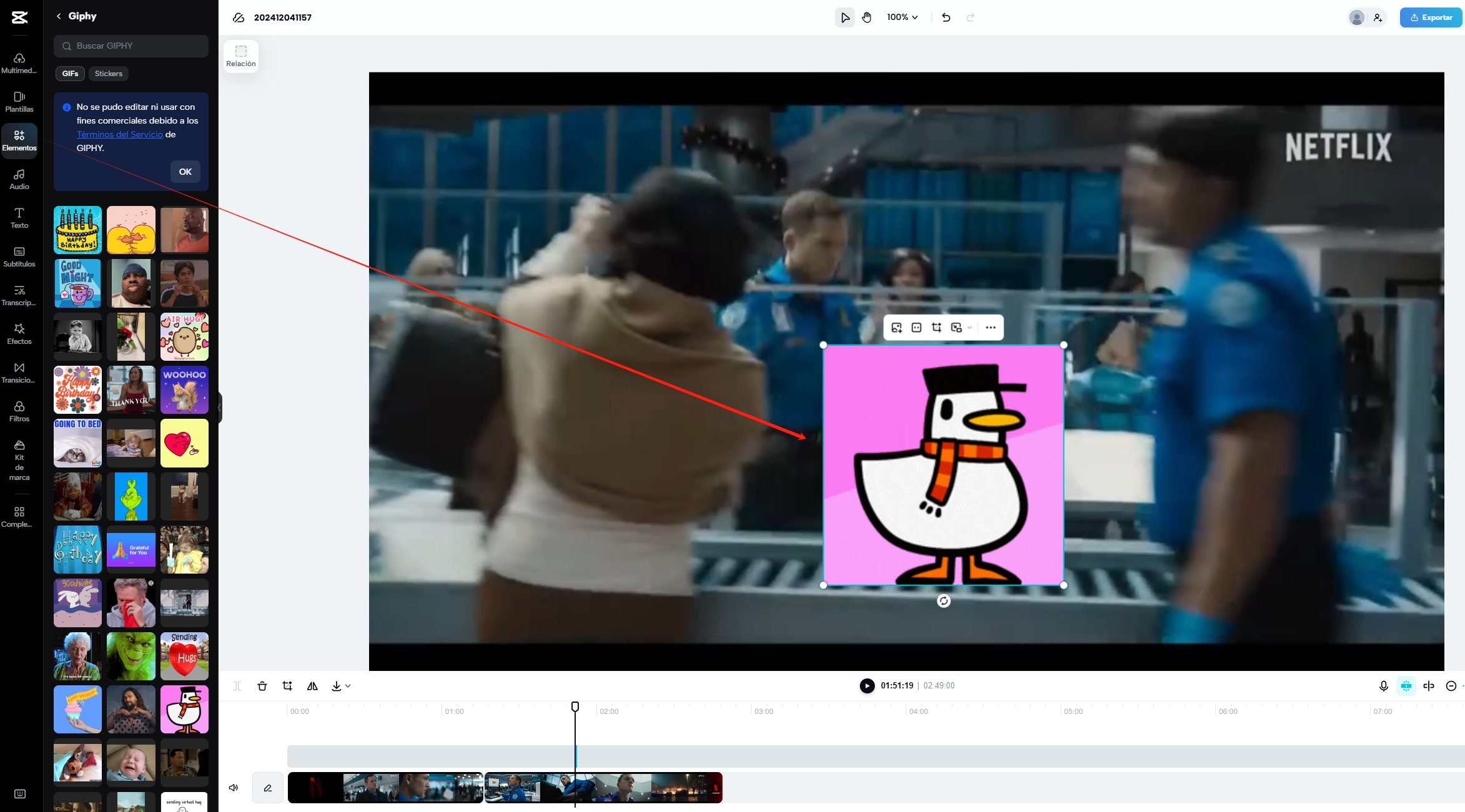
Siguiendo estos pasos, podrás importar medios, recortar y dividir clips, y enriquecer tus videos con texto y stickers para hacerlos más atractivos visualmente.
Explorando funciones avanzadas en CapCut
Eleva tus habilidades de edición en CapCut explorando funciones avanzadas que pueden transformar tus proyectos en producciones de calidad profesional. A continuación, te mostramos cómo utilizar transiciones, animaciones con fotogramas clave y la función de Chroma Key.
Transiciones y efectos
Las transiciones suaves y los efectos cinematográficos mejoran el flujo y el atractivo visual de tus videos. Para aplicarlos:
- Añadir transiciones:
- En la línea de tiempo, toca el cuadrado blanco entre dos clips.
- Selecciona "Transición" para acceder a varios efectos de transición.
- Elige una transición que complemente el estilo de tu video.
Ajusta la duración para controlar la velocidad de la transición.
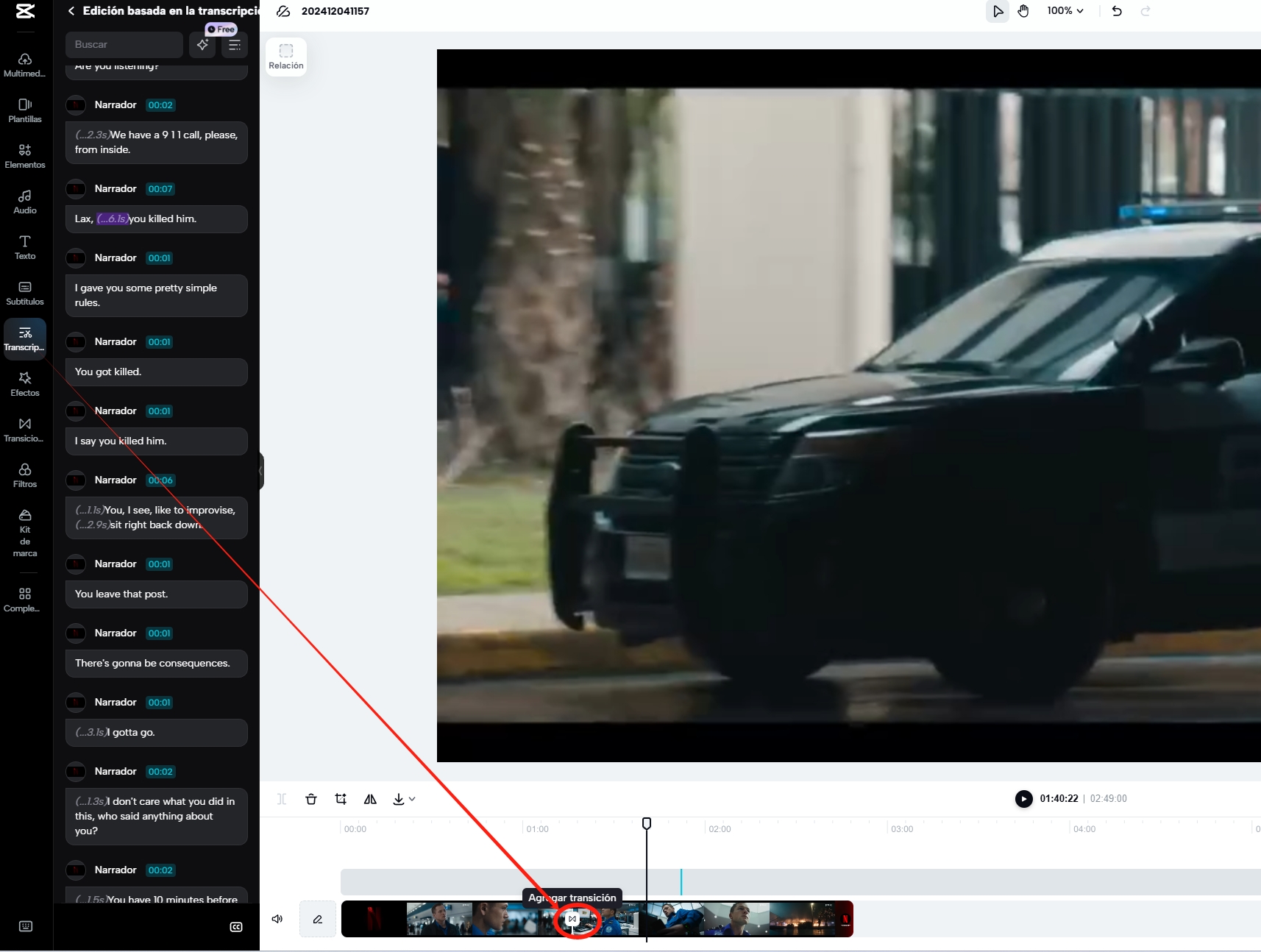
- Aplicar efectos:
- Toca en el clip que deseas mejorar.
- Selecciona "Efectos" en el menú inferior.
- Explora categorías como "Tendencias", "Retro" o "Fiesta" para encontrar efectos adecuados.
Toca un efecto para previsualizarlo y aplicarlo.
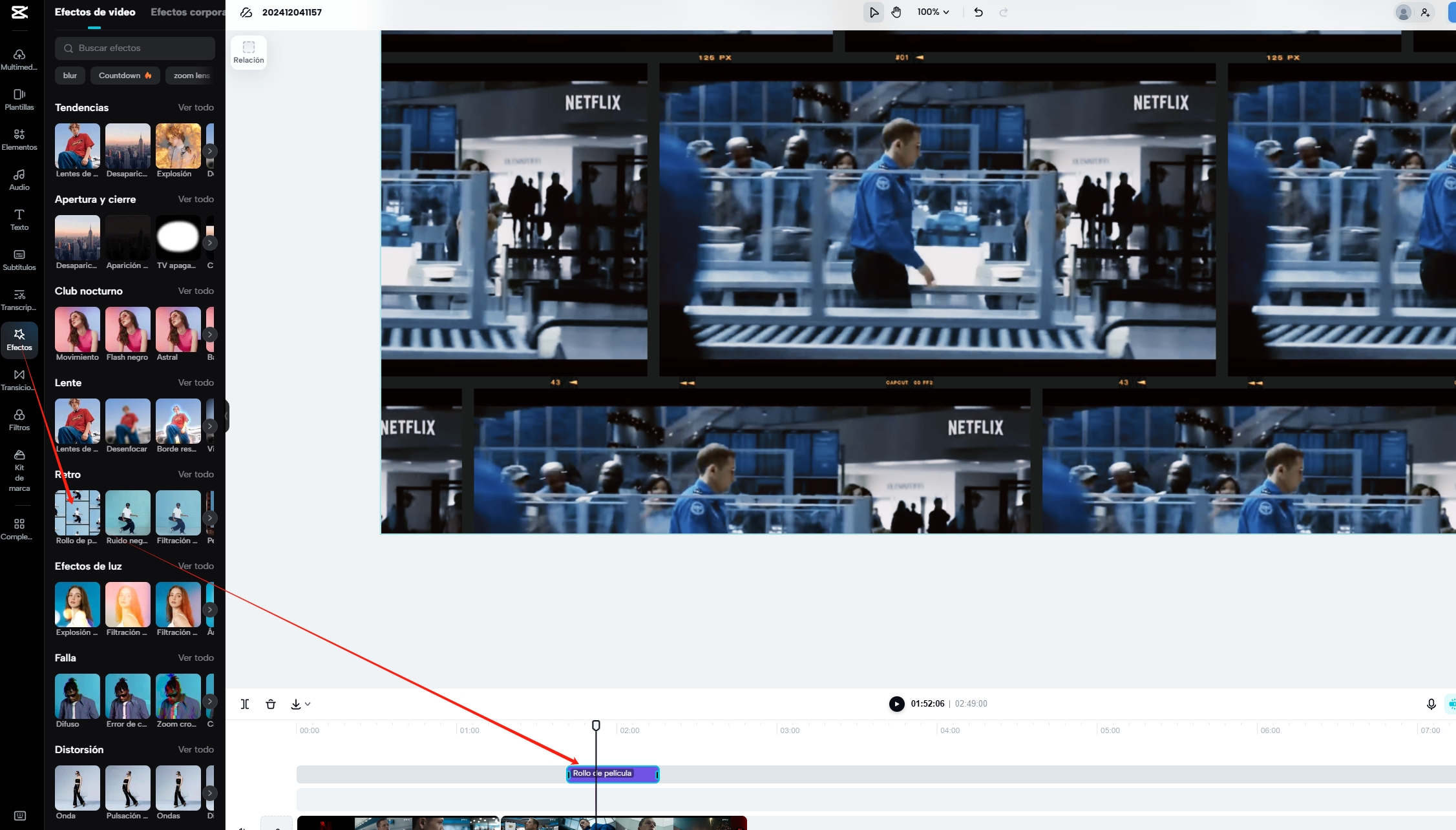
Animación con fotogramas clave
Para usuarios intermedios que buscan crear animaciones dinámicas:
Entender los fotogramas clave:
Los fotogramas clave te permiten establecer puntos específicos donde ciertas propiedades (p. ej., posición, tamaño, opacidad) cambian con el tiempo, creando animaciones suaves.
- Implementar fotogramas clave:
- Selecciona el clip que deseas animar.
- Toca el ícono de "Fotograma clave" (un diamante) en el punto donde quieres que inicie la animación.
- Mueve el cabezal de reproducción a una posición diferente en el tiempo y ajusta las propiedades del clip (p. ej., cambia su posición o tamaño).
- CapCut animará automáticamente los cambios entre los fotogramas clave, creando transiciones suaves.
Uso de Chroma Key
Para reemplazar fondos usando la función de Chroma Key (pantalla verde):
Preparar tu grabación:
Asegúrate de que el sujeto esté grabado frente a un fondo de color sólido, preferiblemente verde o azul.
- Aplicar Chroma Key:
- Importa tanto tus clips de fondo como de primer plano en CapCut.
- Coloca el clip de fondo en la pista principal y el clip de primer plano (pantalla verde) en la pista superpuesta.
- Selecciona el clip superpuesto y toca "Chroma Key" en el menú inferior.
- Usa el selector de color para elegir el fondo que deseas eliminar.
- Ajusta los controles de "Intensidad" y "Sombra" para perfeccionar el efecto y asegurarte de que el fondo se elimine completamente y el sujeto se integre sin problemas con el nuevo fondo.
Al dominar estas funciones avanzadas, puedes mejorar significativamente la calidad y profesionalismo de tus videos, haciéndolos más atractivos y visualmente cautivadores.
Cómo exportar y compartir videos de CapCut
Configuración de resolución y relación de aspecto
La resolución determina la claridad de tu video, mientras que la relación de aspecto define sus proporciones de ancho y alto. Alinear estas configuraciones con las especificaciones de cada plataforma garantiza que tu contenido se muestre correctamente:
- Resolución: Para la mayoría de las plataformas sociales, una resolución de 1080p (1920x1080 píxeles) es estándar y ofrece visuales nítidos y claros.
- Relación de aspecto:
- TikTok e Instagram Reels: Usa una relación de aspecto de 9:16 para videos verticales.
- YouTube: Una relación de aspecto de 16:9 es adecuada para videos horizontales.
Exportar en HD para plataformas sociales
Para mantener la calidad en alta definición en plataformas como TikTok, Instagram y YouTube:
- Configurar la velocidad de fotogramas: Elige 30 fotogramas por segundo (fps) para un movimiento suave.
- Ajustar la tasa de bits: Una tasa de bits más alta mejora la calidad del video. Para videos en 1080p, se recomienda una tasa entre 8-12 Mbps.
- Habilitar cargas de alta calidad:
- Instagram: En la configuración de la app, ve a Cuenta > Uso de datos y activa "Cargas de alta calidad" para evitar la compresión.
- TikTok: Antes de publicar, activa "Subir en HD" para asegurarte de que tu video conserve su calidad.
Al configurar cuidadosamente estas opciones, tus videos se verán nítidos y profesionales en todas las plataformas, mejorando el engagement y la satisfacción de los espectadores.
Consejos Pro para aprovechar CapCut al máximo
Optimiza tu experiencia de edición en CapCut con estos consejos, centrados en el uso de plantillas, presets y técnicas para ahorrar tiempo:
- Aprovecha las plantillas y presets
CapCut ofrece una variedad de plantillas y ajustes preestablecidos para agilizar tu proceso de edición:
- Acceso a plantillas: Explora la biblioteca de plantillas de CapCut para encontrar diseños modernos y profesionales adecuados para diversos estilos de contenido.
- Uso de presets: Aplica presets integrados para filtros, transiciones y efectos, manteniendo una estética consistente en tus videos.
- Implementa técnicas para ahorrar tiempo
Optimiza tu flujo de trabajo con estas estrategias:
- Edición por lotes: La función de edición por lotes de CapCut te permite aplicar cambios a varios clips al mismo tiempo, como ajustar el brillo o añadir filtros, reduciendo tareas repetitivas.
- Atajos de teclado: Familiarízate con los atajos clave para acelerar tu proceso de edición. Por ejemplo, presiona 'K' para dividir un clip en la posición del cabezal de reproducción, 'C' para copiar un clip seleccionado y 'V' para pegarlo en la línea de tiempo.
Al integrar estas plantillas, presets y métodos para ahorrar tiempo en tu rutina de edición, podrás crear videos de alta calidad de manera más eficiente, permitiéndote explorar una mayor creatividad.
Conclusión: Finalizando tu recorrido con CapCut
¡Felicidades! Has dado tus primeros pasos en el mundo de la edición de videos con CapCut. En este tutorial, aprendiste cómo importar medios, recortar y dividir clips, mejorar tus videos con texto y stickers, e incluso aplicar funciones avanzadas como transiciones, animación con fotogramas clave y Chroma Key. Además, ahora sabes cómo ajustar configuraciones de exportación para garantizar que tus videos luzcan increíbles en plataformas como TikTok, Instagram y YouTube.
Recuerda, dominar CapCut requiere práctica. No temas experimentar con las funciones de la app: prueba diferentes plantillas, ajusta efectos o explora configuraciones avanzadas. Cuanto más practiques, más confianza tendrás al crear contenido que cautive a tu audiencia.
¡Ahora te toca a ti! Descarga CapCut, sigue los pasos de esta guía y desata tu creatividad.